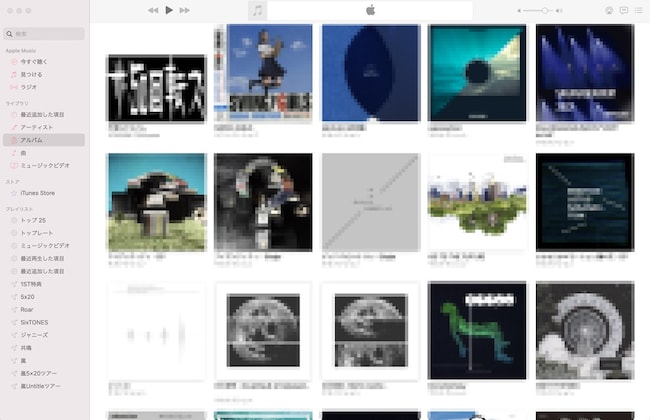
最近は楽曲をダウンロード購入する人が大半ではあるものの、配信していないアーティストの場合はCDを買うしかありません。筆者は某アイドル事務所のCDを購入する機会が多いのですが、iTunesに取り込んでもアルバムアートワークは空白のままになってしまいます。
この現象は発売日前日に購入したCDを取り込んだ際にも起こります。また、以前購入したCDでこの現象が起こっている人もいるでしょう。これらは全て「iTunes Store上で配信されていない」ことが原因です。
そんなときは、手動でアルバムアートワークを追加すればOK。スマホで音楽を聴くときにジャケット写真が表示されると分かりやすいだけでなく、気分も上がること間違いなしです!
アルバムアートワークの追加にはパソコンが必要
最初に公式サイトやAmazonなどの商品ページで使用する画像を探しておくといいでしょう。アルバムアートワークを追加するには、パソコンの「iTunes」を使います。残念ながらスマホやタブレットではできません。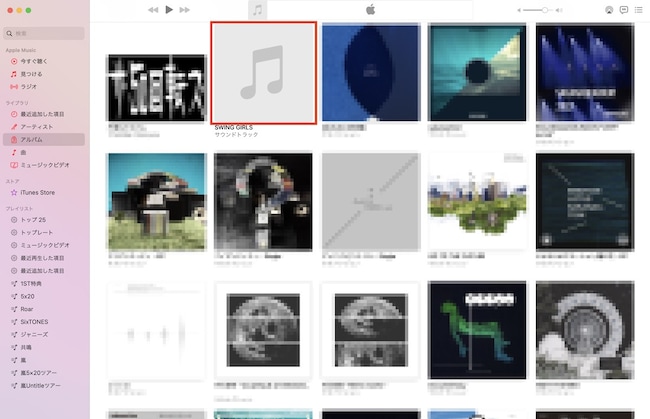
アルバムアートワークを追加したいアルバムや楽曲にカーソルを移動すると、右下に「…」が表示されます。クリックするとメニューが表示されるので、「情報を見る」をクリックしましょう。
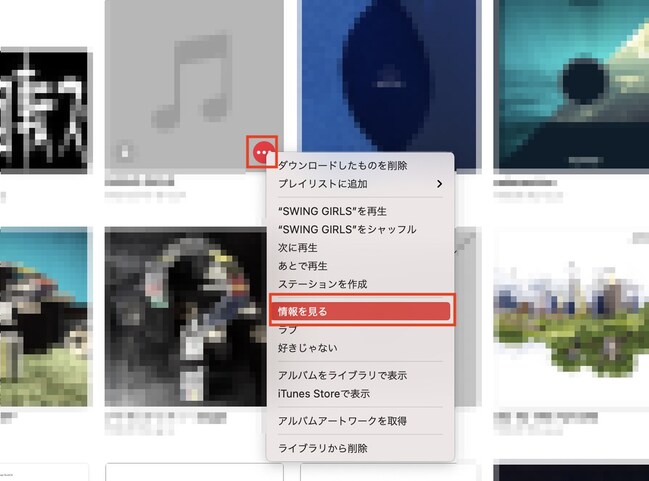
アルバムや楽曲の詳細画面が表示されるので、「アートワーク」を選択し、「アートワークを追加」をクリック。ここでジャケット写真に設定したい画像を選びます。
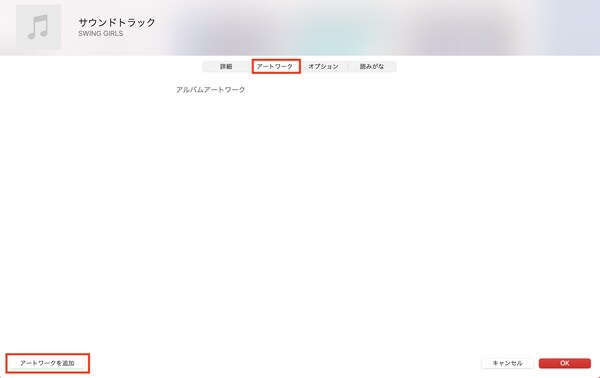
画像が正しく追加されたことを確認したら、画面右下の「OK」をクリックします。これでパソコン上のiTunesにアルバムアートワークが追加されました。
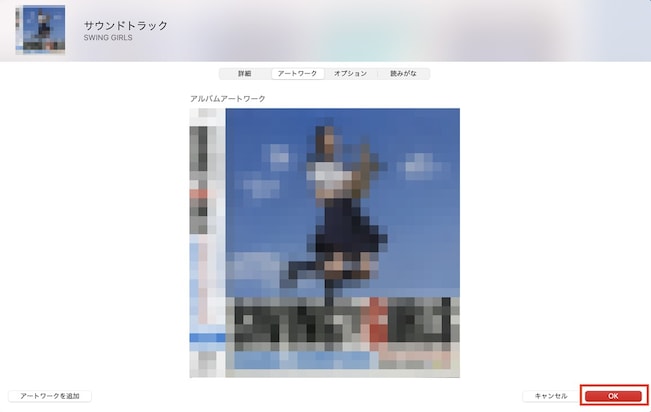
クラウドライブラリのアップデートが必要
最後に忘れてはいけないのが、「クラウドライブラリのアップデート」です。これをしておかないと、スマホで音楽を聴く際にジャケット写真が表示されません。
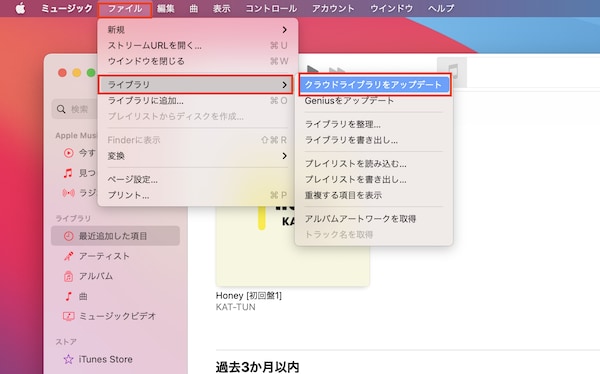
また、「ライブラリ」内のメニューに「アルバムアートワークを取得」という項目もあります。手持ちのCDの配信が開始していれば、ここをクリックするだけで自動的にアルバムアートワークを追加可能です。
1度に大量のアルバムアートワークを追加するのは思いの外、骨の折れる作業です。スキマ時間を活用してiTunesのライブラリをアップデートしてみましょう。
【おすすめ記事】
・「iOS 15.4」はiPhoneの「Face IDマスク対応」だけじゃない! 気になる新機能をチェック
・インターネットの使い方が楽しく学べる「Google」の子ども向け無料プログラムが大充実!
・「ahamo」に月4950円100GBの“大盛り”オプション、ドコモが6月から提供
・Twitterの「Birdwatch(バードウォッチ)」機能って何か知ってる?
・LINEの便利な「ダイジェスト機能」って知ってる? 最新ニュースはLINEを見れば完結!








