
スマートフォンなど他の機器は問題なくWi-Fiが接続できるのに、パソコンだけうまくいかない……という経験はありませんか? このようなとき、どのようにすればいいのかLAN/無線LANの専門家で「All About」ガイドの岡田庄司が解説します。
(今回の質問)
スマートフォンは問題ないのに、パソコンだけ「インターネットアクセスなし」と表示されてしまいます。何が原因なのでしょうか?
(回答)
パソコンだけに問題がでるのは、パソコン側やその接続に問題があると思われます。以下のチェック項目を順に試してみてください。
どういうことなのか、以下で詳しく解説します。
接続できない原因はどこにある?
Windows 11のパソコンでWi-Fiに接続できないときは、以下のいずれかに該当すると思います。どれに当てはまるのか、チェックしてみてください(※Windows 10やMacでは操作が異なる場合があります)。有線で接続しているパソコンに問題が起こったときには、通知領域の地球のアイコン上に「インターネットアクセスなし」と表示されます。
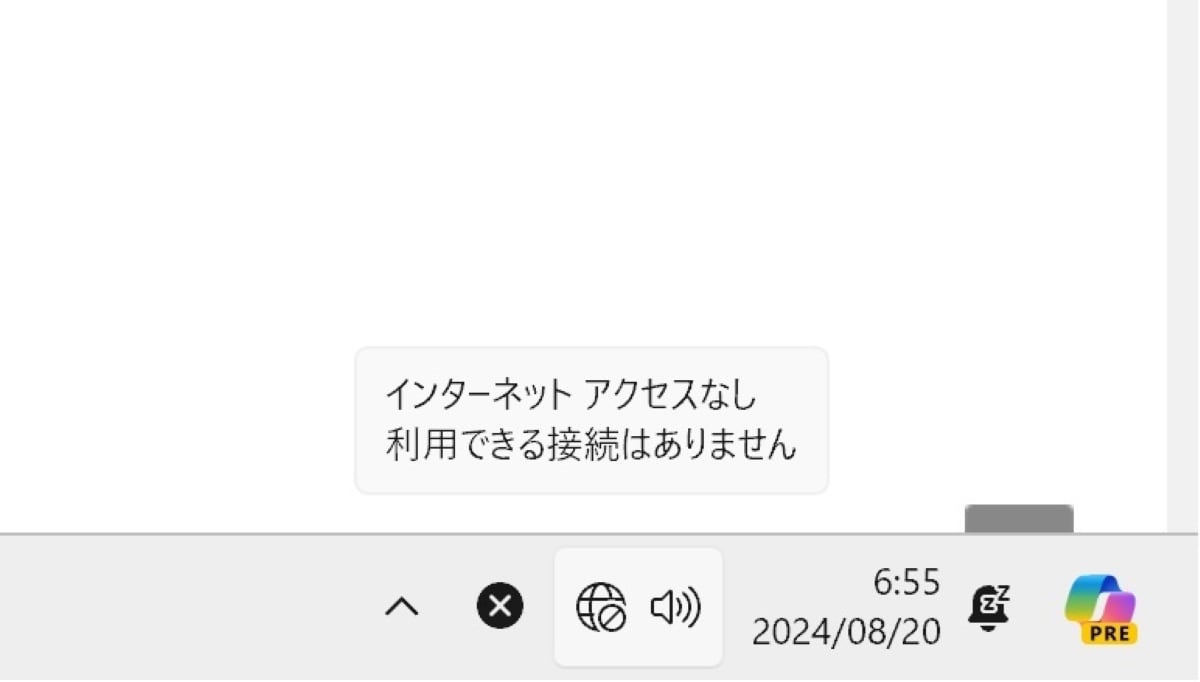
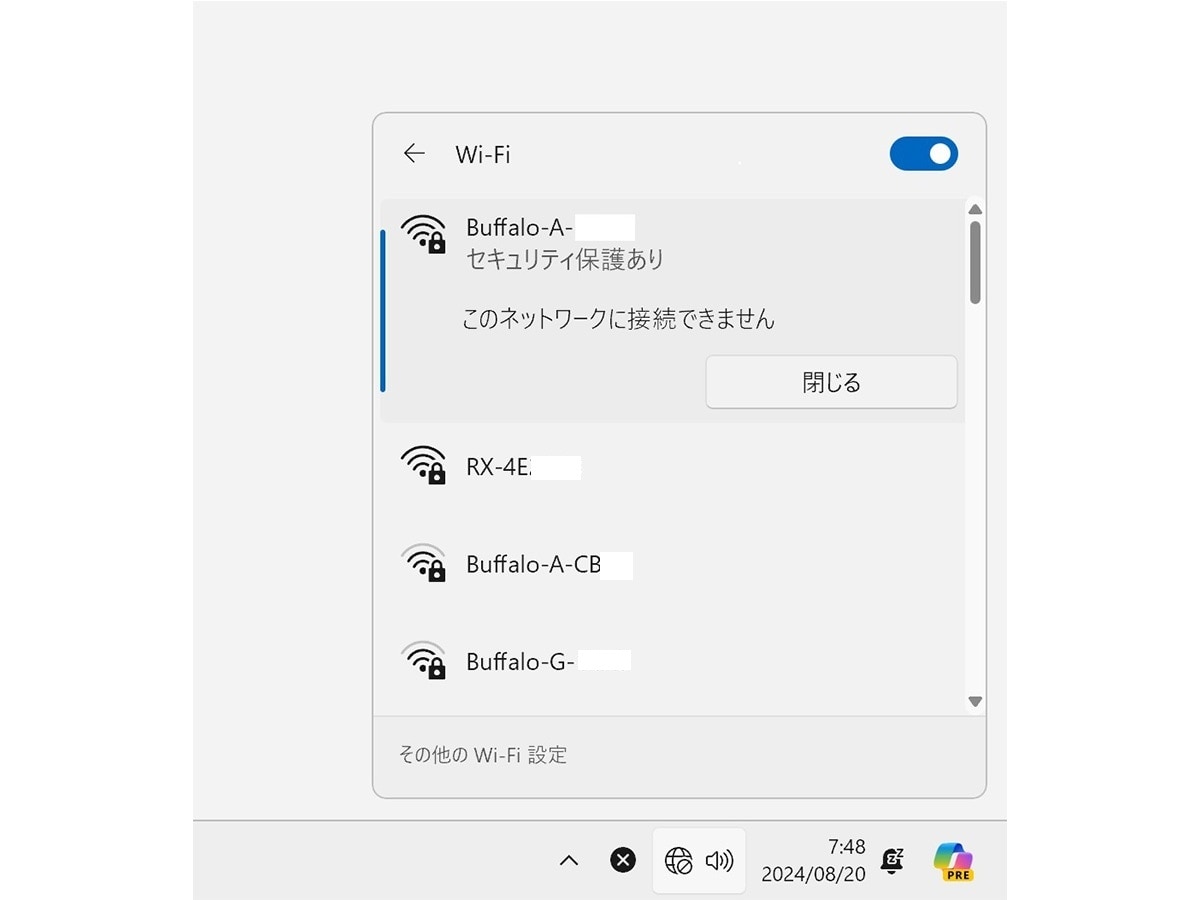
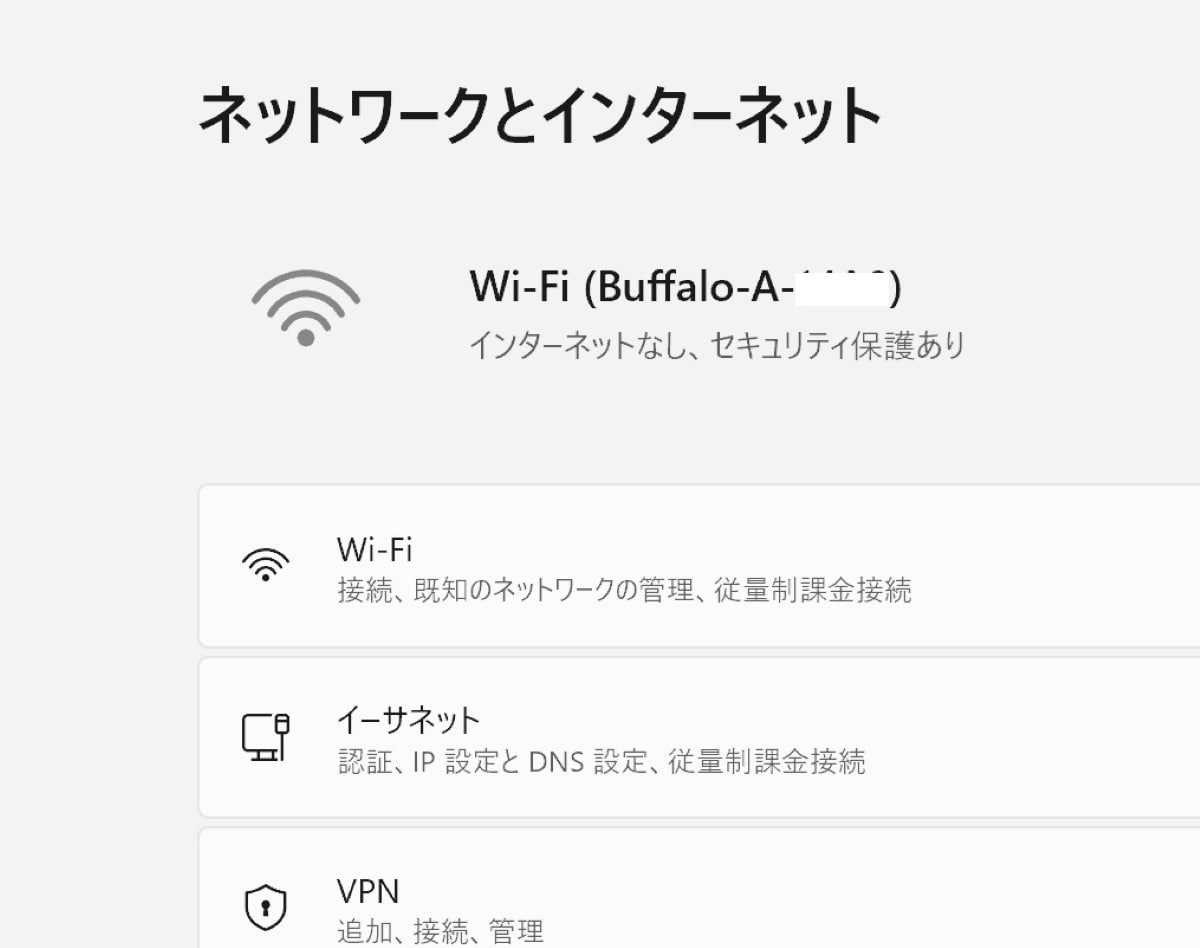
接続不良を直す方法8選
上記いずれかの表示が出ていることが確認できたら、以下の方法を順に試してみましょう。パソコンを再起動する
パソコンが不安定であることが原因であれば、再起動するだけで解決することがあります。まずは、これを試してください。参考までに、黄色い三角に「!」の付いたマークが表示されている場合は、ネットワーク自体の接続はできているものの、IPアドレスの取得に失敗していることを示します。この場合も、パソコンの再起動で解決することがあります。
有線の場合は、LANケーブルをチェックする
LANケーブルの接続不良でインターネットに接続できなくなることもあります。もう一度、LANケーブルを差し込み直してください。それでも、うまくいかない場合はインターネット側から順に機器の再起動(電源の抜き差し)を実施してみてください。機内モードと省電力モードを解除する
機内モードや省電力モードをオンにしていると接続できない場合があります。いったんこれらの設定を解除して、インターネットに接続できるかを試してみてください。機内モードは、Wi-Fi接続を利用しているときに利用できるモードで通知領域のWi-Fiアイコンをクリックし「機内モード」ボタンを押します。
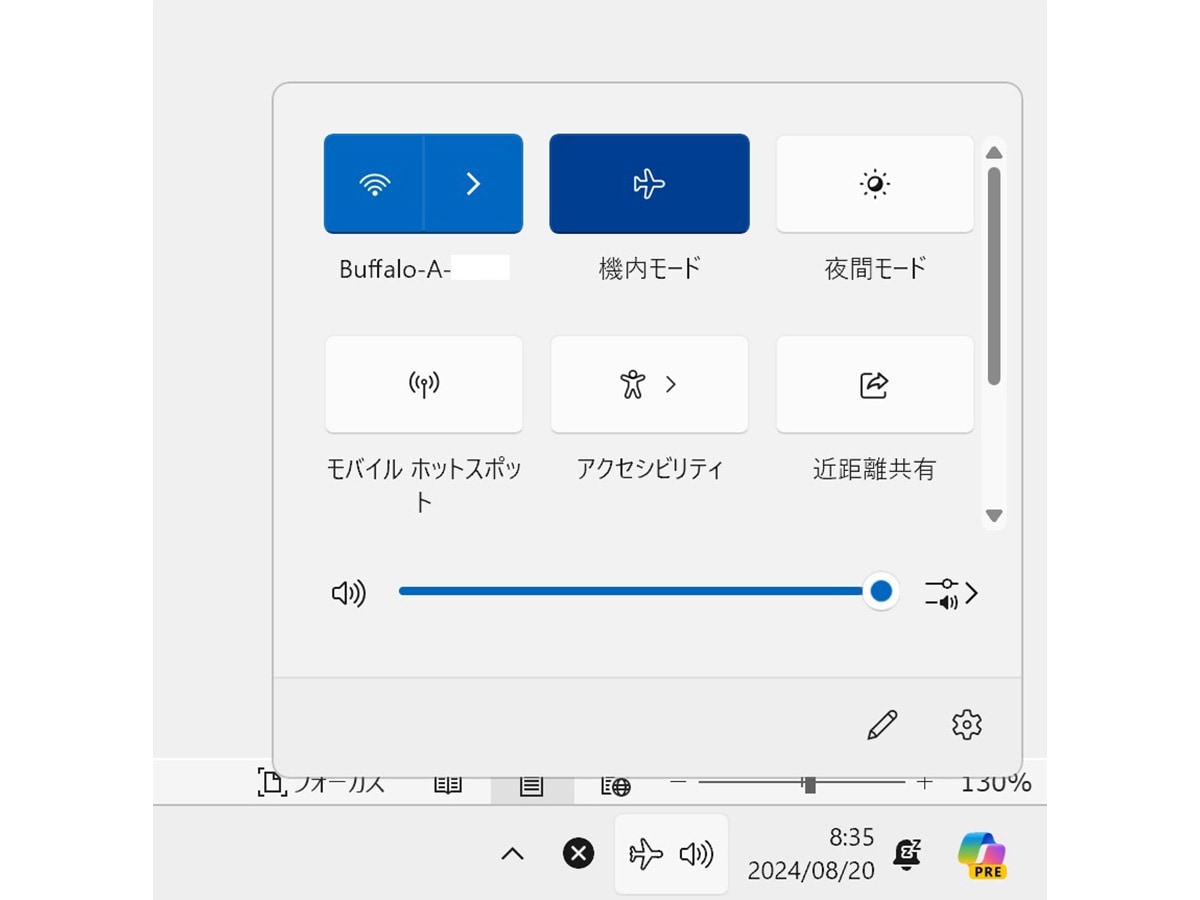
Bluetoothを切断してみる
Bluetoothをオフにすると、インターネットに接続できることがあります。普段Bluetoothを利用している人は、一度オフにして様子を見ましょう。方法は、「設定」→「Bluetoothとデバイス」を選択し「Bluetooth」をオフにします。セキュリティソフトを最新版にアップデートする
古いセキュリティソフトが原因で、インターネット接続に接続できないこともあります。長い間同じバージョンのセキュリティソフトを使い続けている場合は、最新版にアップデートしてみてください。接続端末を少なくする
オフィスなどで多数の人が同じSSIDに接続している場合は、一度接続を制限して様子をみてください。最近のルータであれば、同時接続数が50台以上程度はありますのでまず大丈夫ですが、古いルータの場合は、同時接続数が数台と少ない場合もあります。Windows Updateを元に戻す
Windows Updateが原因で繋がらなくなることも、まれにあります。Windowsを1つ前の状態に戻してみてください。方法は、「設定」を選択し、設定の検索欄に「システムの復元」と入力して、「回復」→「システムの復元を開く」を選択します。あとは表示されるウィザードに従って操作してください。Wi-Fi接続の場合は、Wi-Fiの設定をいったん削除して、再設定する
Wi-Fi接続で不具合がでるときは、パソコンに登録しているSSIDを削除してから再度登録し直すことで、回復することがあります。「設定」→「ネットワークとインターネット」→「Wi-Fi」→「既知のネットワークの管理」→使用しているSSIDの「削除」ボタンをクリック。これで削除が完了します。
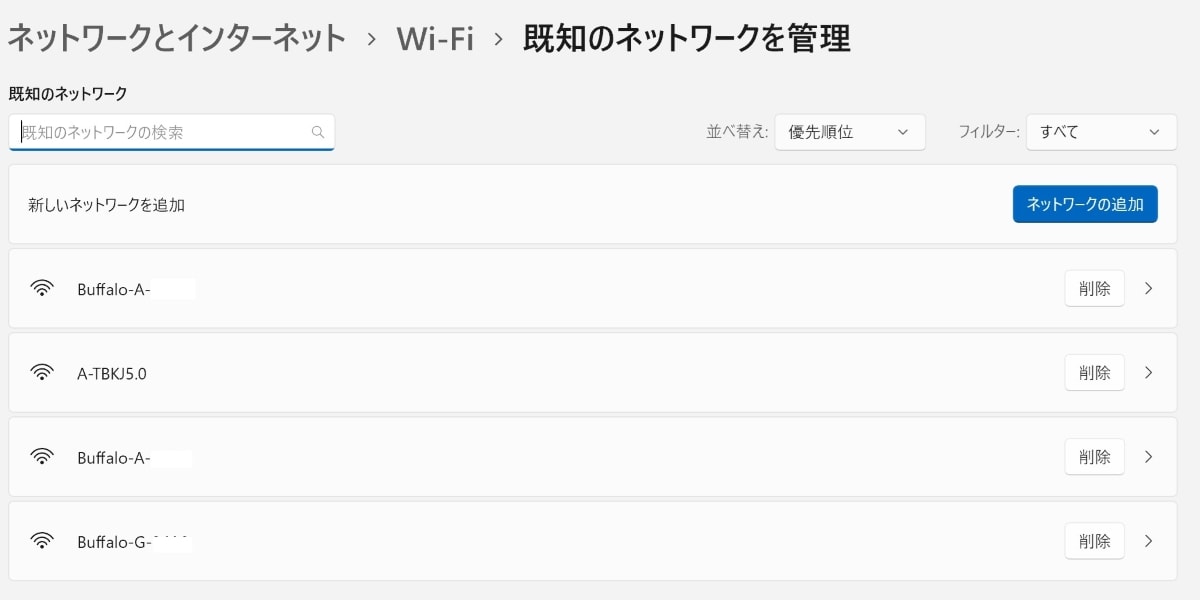
この記事の筆者:岡田 庄司
ライター歴は20年以上。パソコン通信時代からネットワークに興味を持ち、LANや無線LANが一般に普及する前からLANの話題を追いかけ続けている。著作はすでに40冊を超え、テクニカルライターとしても活動している。
ライター歴は20年以上。パソコン通信時代からネットワークに興味を持ち、LANや無線LANが一般に普及する前からLANの話題を追いかけ続けている。著作はすでに40冊を超え、テクニカルライターとしても活動している。











