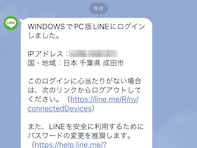そんな「Microsoft Teams」について、「All About」インターネットサービスガイドの福田正人が解説します。
(今回の質問)
Microsoft Teamsでキャッシュクリアするには? どんな影響がある?
(回答)
Microsoft Teamsの動作に不具合がある場合、キャッシュをクリアすると動作が改善する可能性があります。キャッシュは一時情報のため、削除してもユーザーデータが失われることはありません。[ファイル名を指定して実行] のダイアログボックスに、「%appdata%\Microsoft\Teams」コマンドを入力することでキャッシュを削除することができます。
どういうことなのか、以下で詳しく解説します。
Microsoft Teamsの動作に不具合があるときは
業務を開始しようとPCを立ち上げ、Microsoft Teamsを開こうとするも、以下のような不具合が発生することはありませんか?・起動時にパソコン全体の動作が遅い
・入力メッセージがいつまでも反映されない
・画面がすぐに切り替わらない
・ユーザーのアイコン画像が表示されない
・通話で音声や画像が乱れる
・添付ファイルを読み込めない
このような不具合が生じた場合、まずはアプリやPCを再起動してみましょう。それでも改善しない場合、キャッシュを削除することで動作が改善する場合があります。
キャッシュとは、直近で読み込んだデータや使用頻度が高いデータを、ソフトウエアがすぐに読み出せるようにストレージ上に保存した一時ファイルのことです。キャッシュは自動的に保存されるため、2回目を表示することがないページの情報も徐々に蓄積され、不具合を起こす原因となります。
つまり、キャッシュを削除してもユーザーデータが失われることはなく、動作が改善する可能性があります。
Microsoft Teamsでキャッシュクリアする方法
キャッシュクリアの方法をPC(Windows)、スマホ(iOSおよびAndroid)に分けて解説します。■PC(Windows)でのキャッシュクリア
1. Microsoft Teamsを終了する
2. 「Windowsキー」+「R」を同時に押し、「ファイル名を指定して実行」 のダイアログボックスを開く
3. ダイアログボックスに「%appdata%\Microsoft\Teams」コマンドを入力し、「OK」 を押す
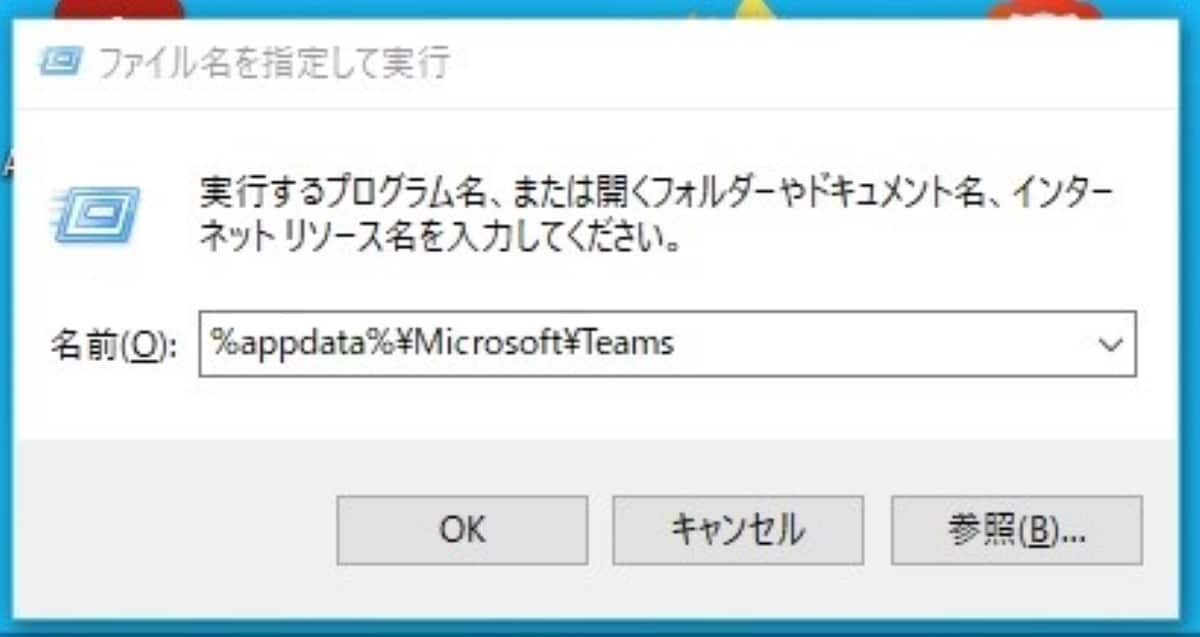
5. ディレクトリ内の全てのファイルとフォルダーを削除する
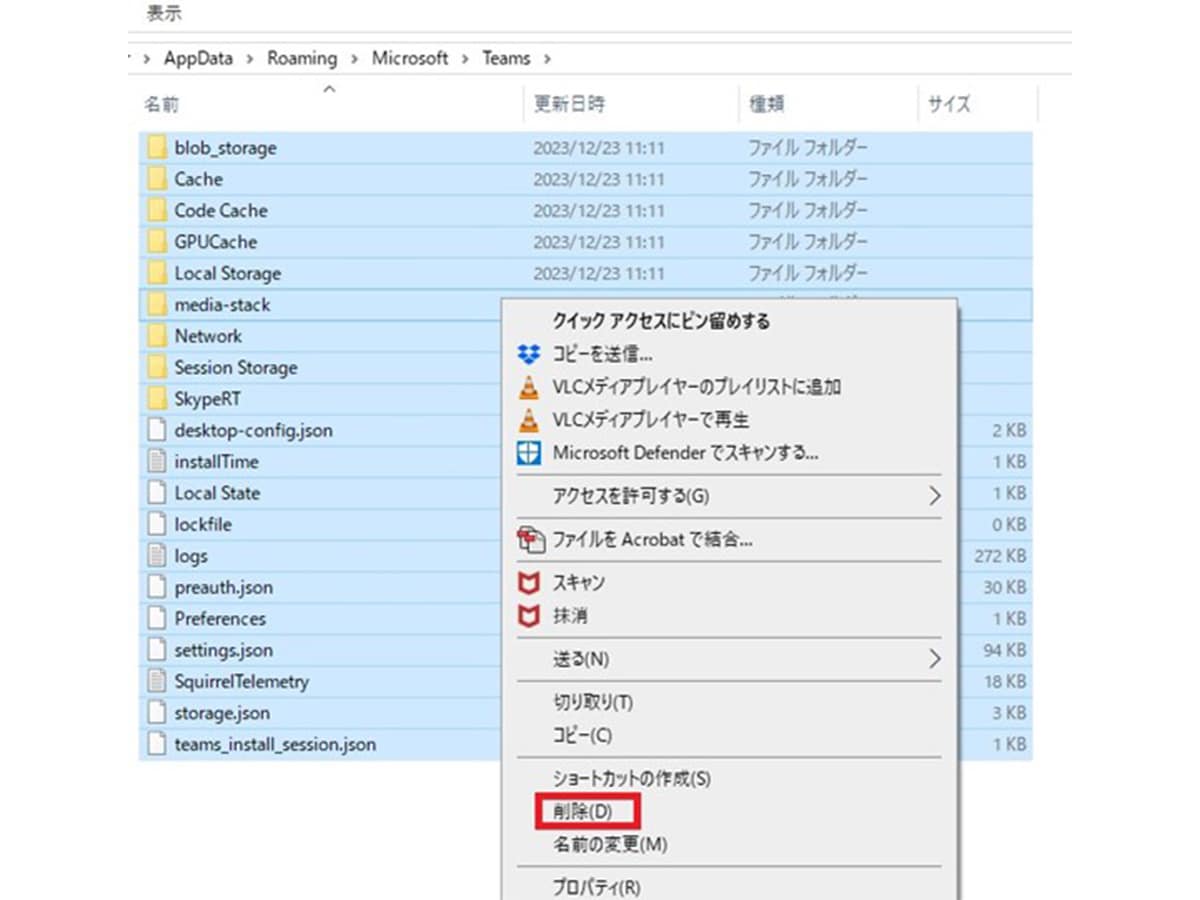
■スマホ(iOS)でのキャッシュクリア
1. 「設定」アプリを開く
2. リストから「Teams」を選択する
3. 「アプリのデータをクリア」をタップする
■スマホ(Android)でのキャッシュクリア
1. 「設定」アプリを開く
2. 「アプリ」または「アプリと通知」をタップする
3. アプリのリストから「Teams」を選択する
4. 「ストレージとキャッシュ」から「キャッシュの削除」をタップする
この記事の筆者:福田 正人
ソーシャルメディアやアプリを活用したインターネットサービスについてウェブ記事を執筆。また、海外ニュースの翻訳も行う。
ソーシャルメディアやアプリを活用したインターネットサービスについてウェブ記事を執筆。また、海外ニュースの翻訳も行う。