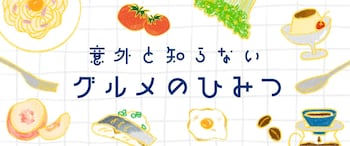そんな表示ができたときの対処法について、「All About」インターネットサービスガイドのばんかが解説します。
(今回の質問)
「iCloudストレージがいっぱいです」と表示されてバックアップが取れないです。どうすればいいですか?
(回答)
「iCloudストレージがいっぱいです」というメッセージは、AppleのiCloudに割り当てられたストレージスペースが満杯であることを示しています。この問題を解消するには、「iCloudに保存するデータを減らす」か「iCloudの容量を増やす」かの、どちらかの対応が必要になります。
どうしてこのようなアラームが表示されるのか
「iCloudストレージがいっぱいです」というメッセージは、AppleのiCloudに割り当てられたストレージスペースが満杯であることを示しています。この問題を解消するには、「iCloudに保存するデータを減らす」か「iCloudの容量を増やす」のどちらかの対応が必要になります。iCloudストレージは、iPhone本体が持っているストレージ容量とは異なり、オンライン上にデータを保存するスペースになっています。全てのユーザーに5GBの無料ストレージが割り当てられています。
iCloudに保存されるデータには、主に以下のものが含まれています。
・写真とビデオ:iCloud写真を使用してiCloudにフォトライブラリを保存し、全てのデバイスで表示できます。
・ファイル:Dropboxなどのオンラインストレージと同様に、オンライン上にデータを保存して、あらゆるデバイスでアクセスできます。
・バックアップ:iCloudに自動でバックアップを取得し、デバイスの復元や、新しいデバイスの設定時に利用します。
これらのデータの中で最も重要なのは「バックアップ」です。「写真とビデオ」であればGoogleフォト、ファイルであればDropboxなど、それぞれ代替サービスを活用できます。
しかしバックアップは他のサービスで代わりができません。万が一iPhoneにトラブルがあった際にスムーズな復旧を行うためにも、必ず取得しておきたいデータになります。
iCloudでバックアップを取れるようにするための対策
iCloudでバックアップを取るために、以下の方法を試してみてください。■iCloud写真の利用をオフにする
この方法はiCloud上に保存してある写真・ビデオのデータが削除されるので、操作を行う前に「他のクラウドサービスに移行する」などの対策を行ってください。
「設定」アプリを開き、自分のアカウント名をタップ。続いて「iCloud」をタップします。
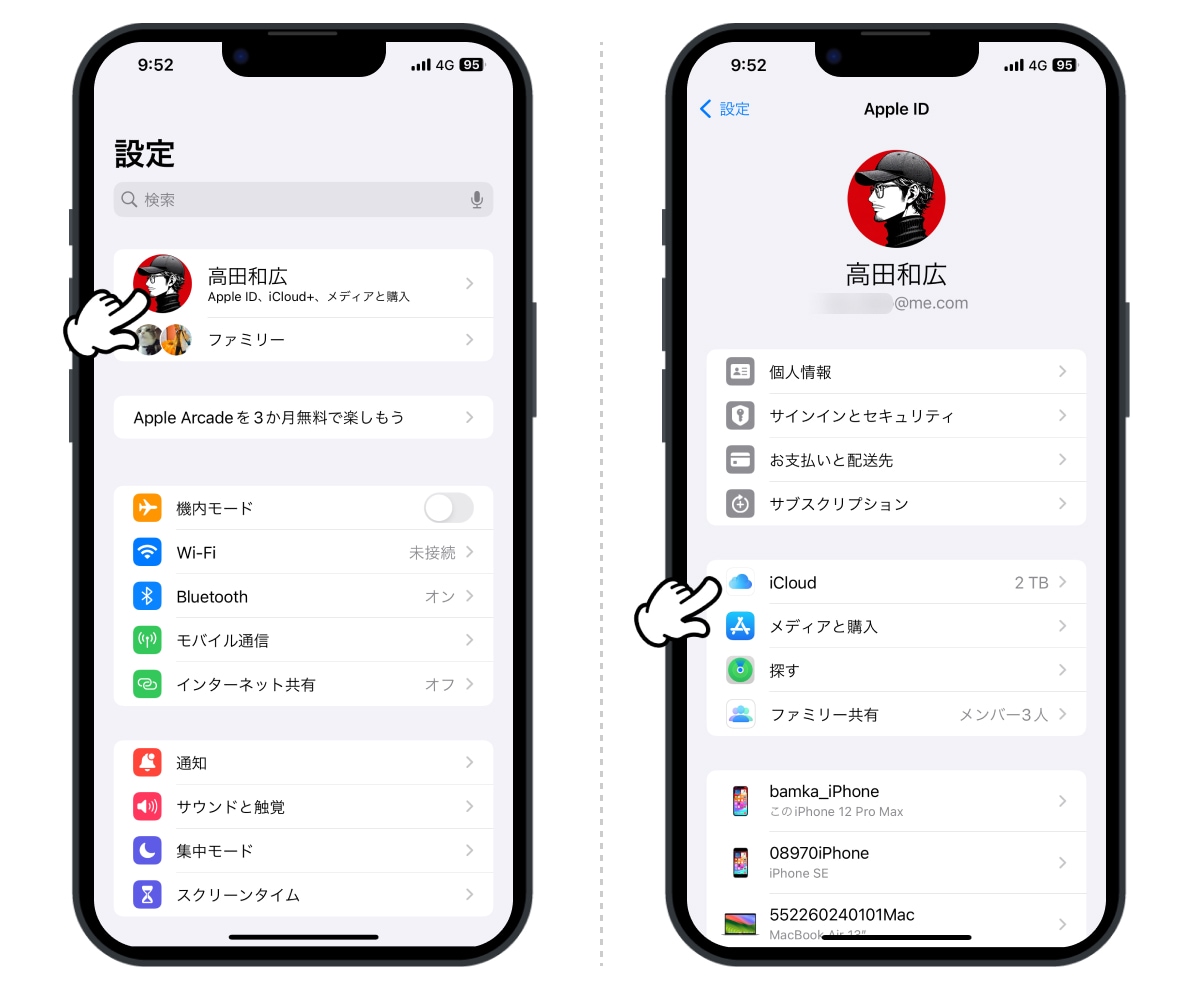
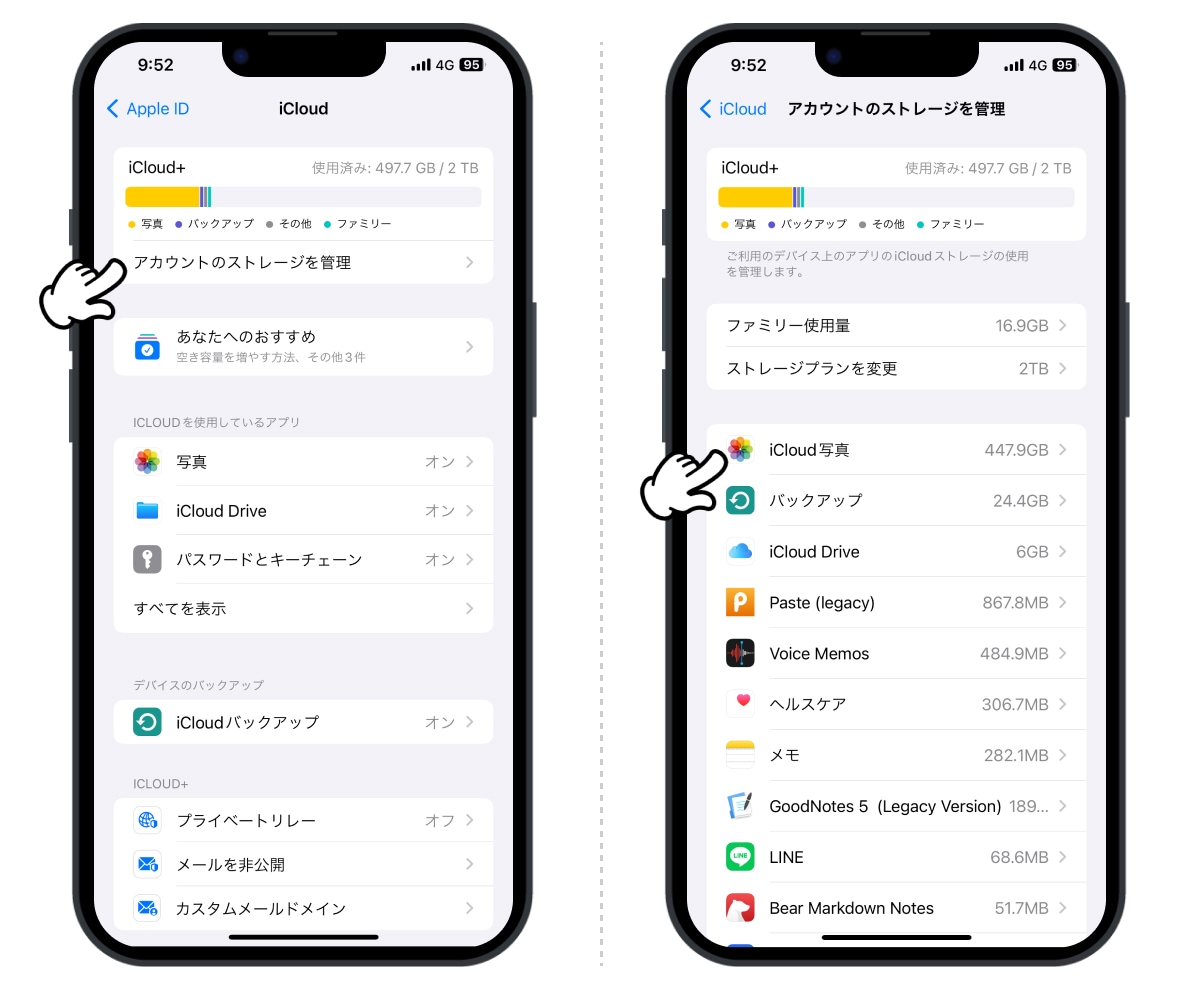
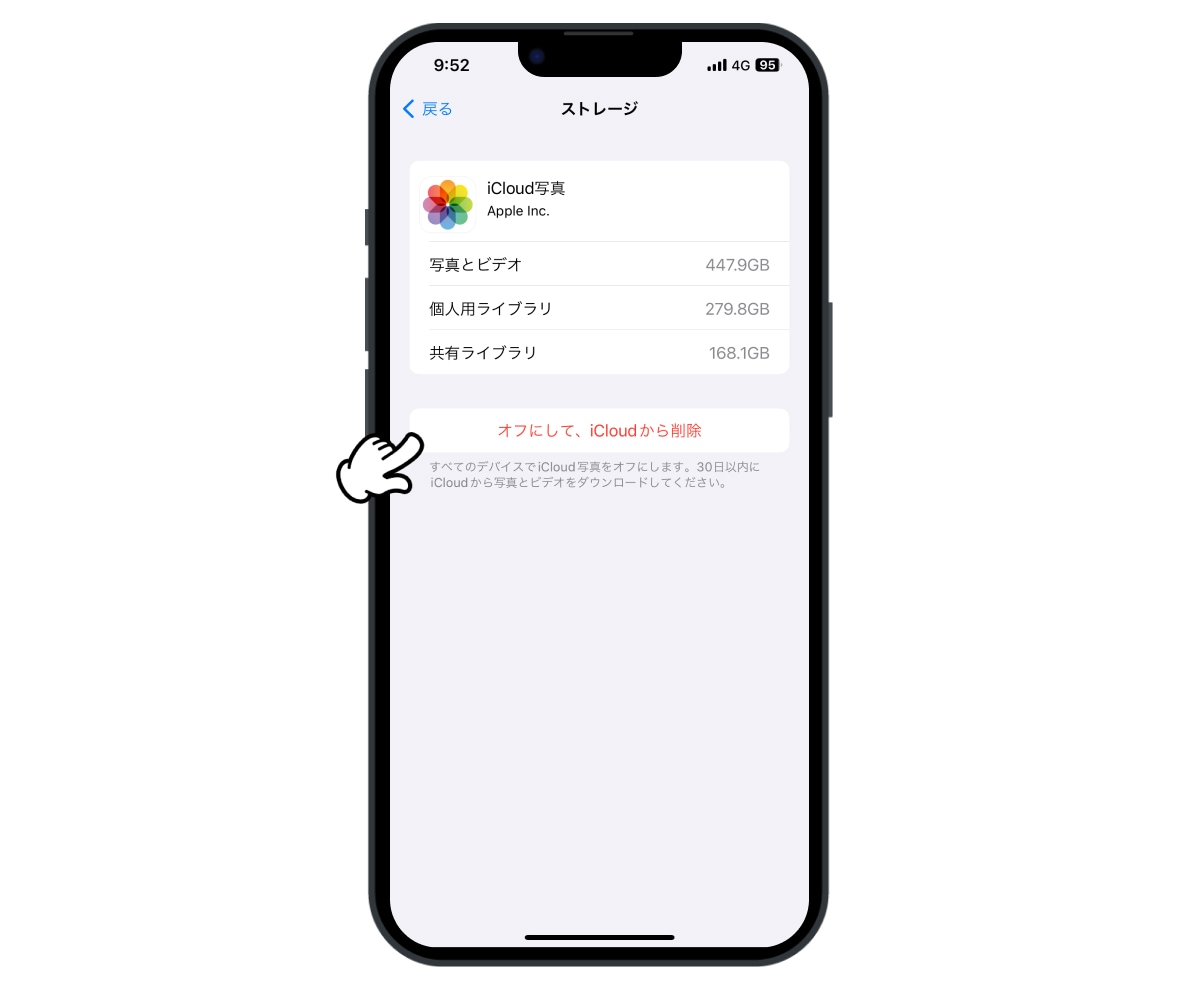
先ほどの「アカウントのストレージ」画面にて「iCloud Drive」を選択。「iCloudから削除」をタップすれば、iCloudに保存されているファイルデータを削除できます。
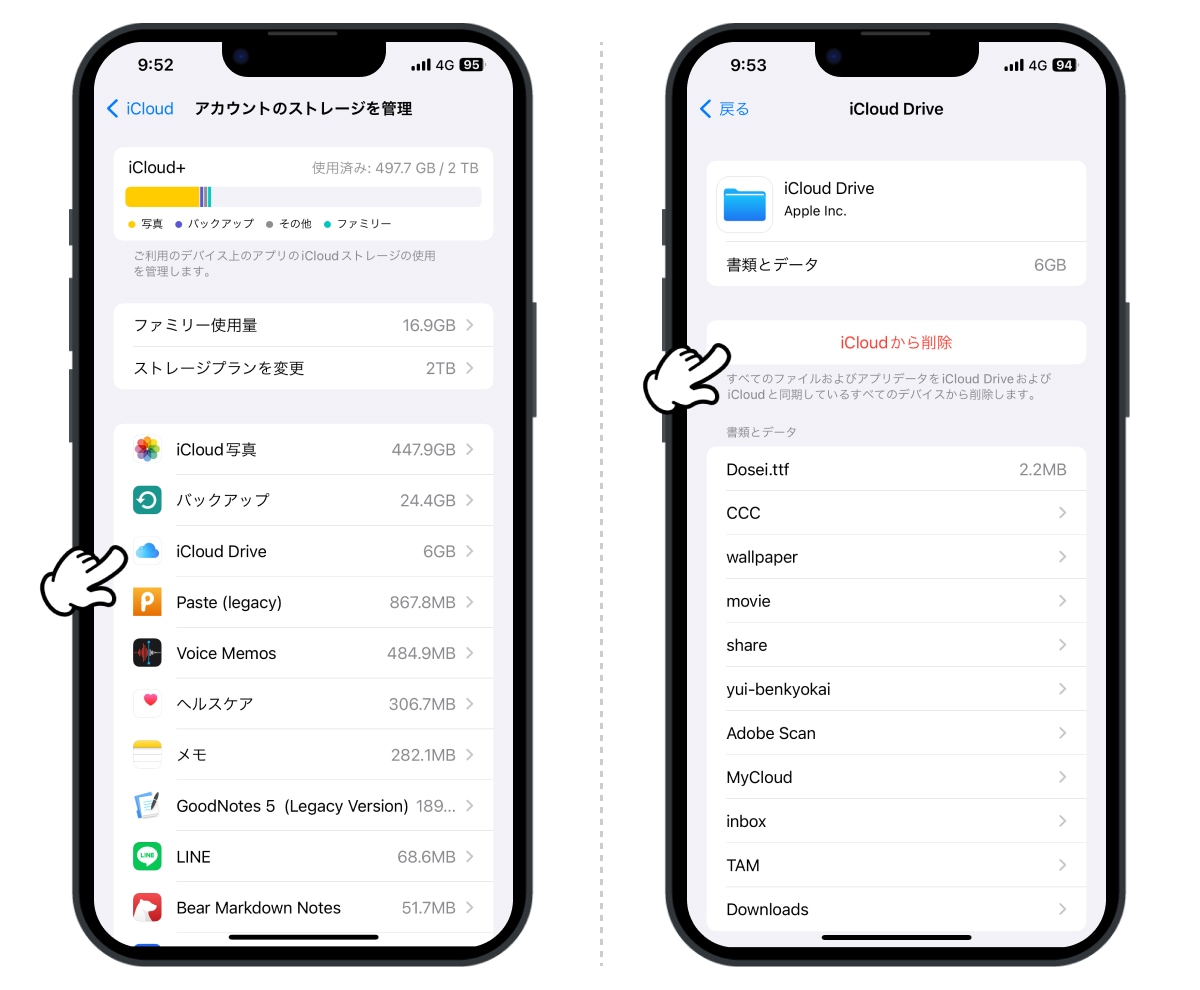
削除したいアプリをタップして、「iCloudからデータを削除」をタップすれば完了です。
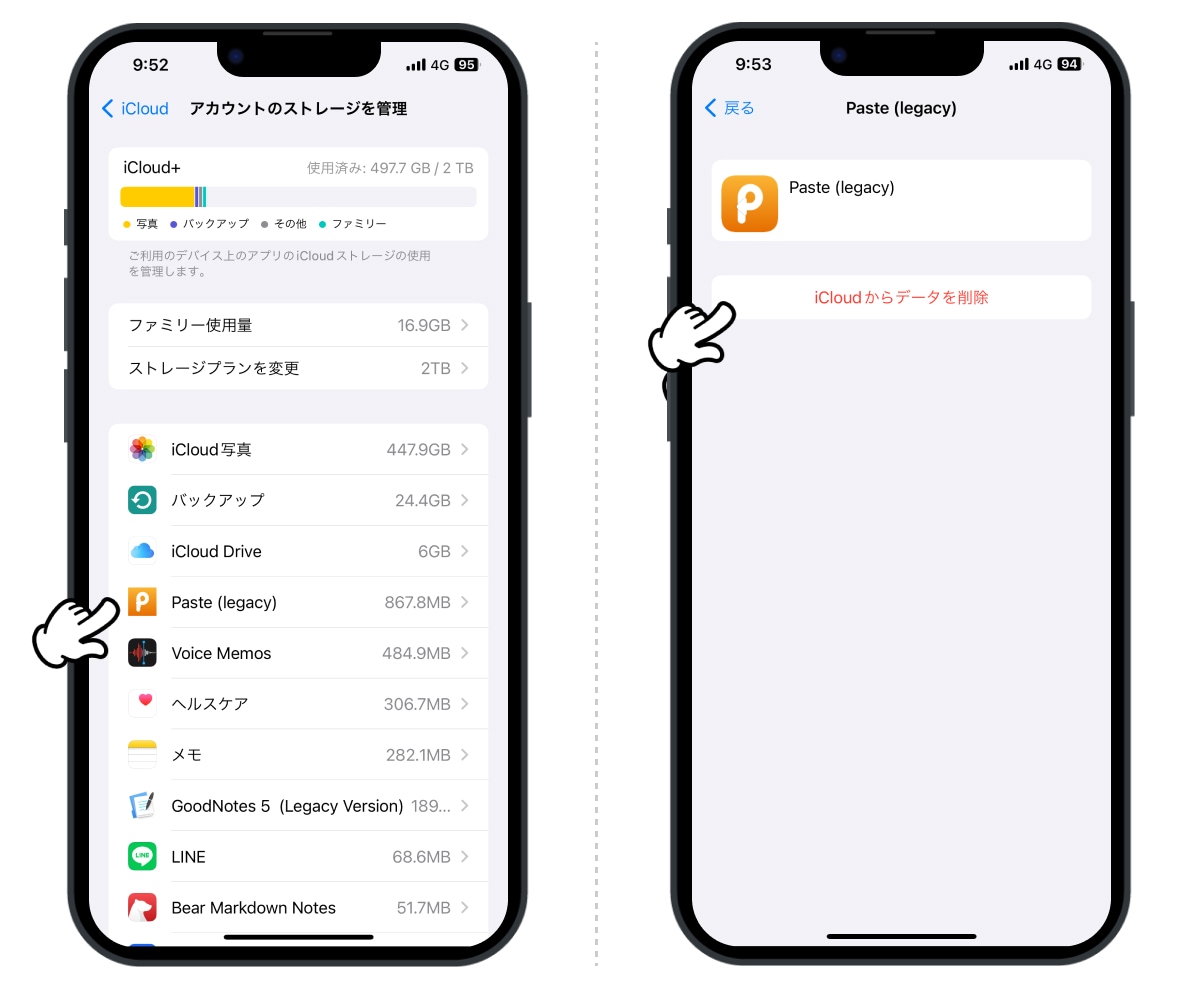
iPhoneを復元したり、新しいiPhoneを設定するにあたって、バックアップしておく必要がないデータも多く存在します。そういうデータはバックアップの対象から外し、バックアップデータを小さくします。
「アカウントのストレージ」画面から「バックアップ」を選択。対象となるデバイスを選択します。
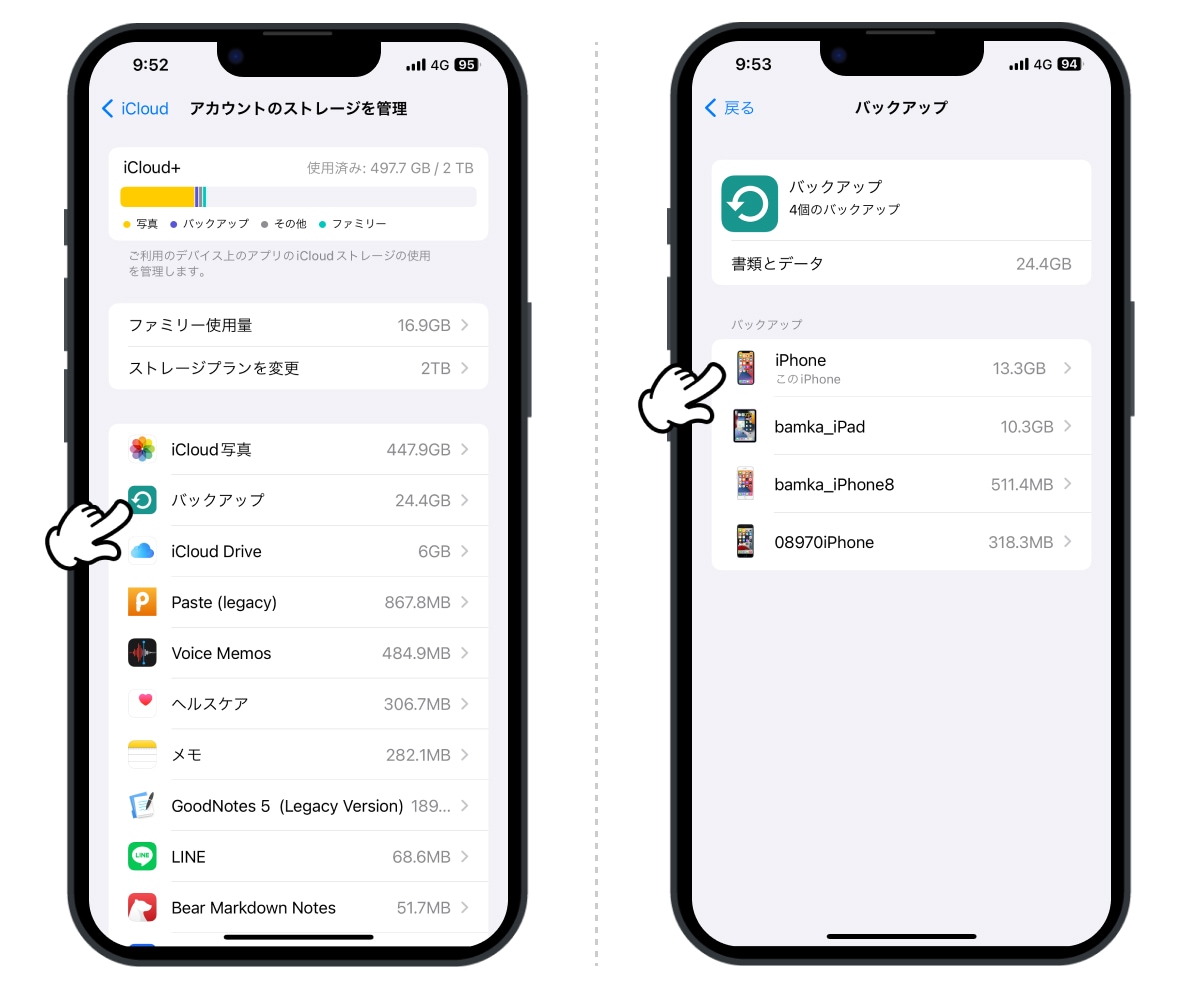
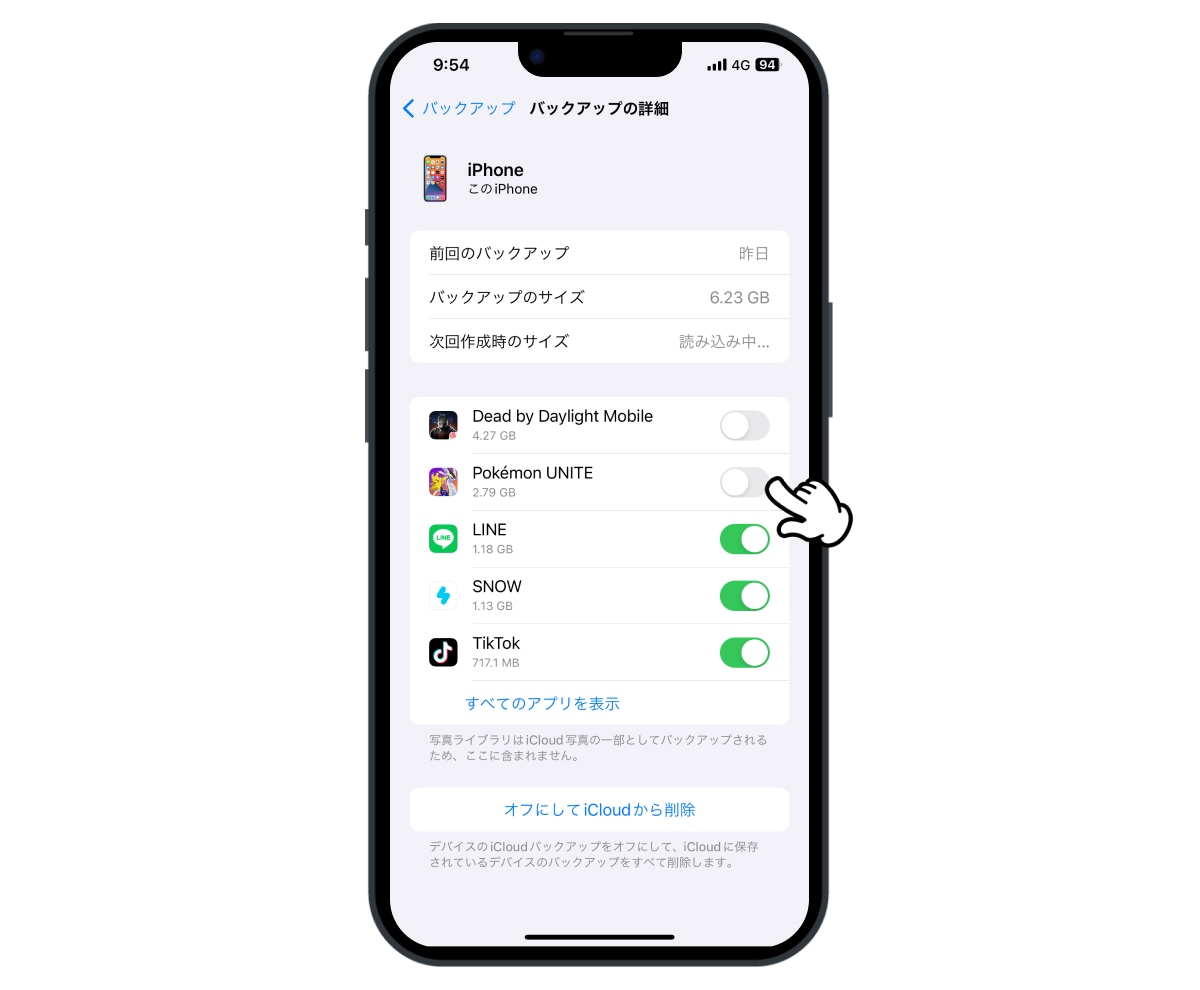
iCloudの容量を追加するのも有効
上述した方法で、iCloudに保存するデータを5GB以内に収められれば、アラームは表示されなくなります。もしデータを5GBに収めることが難しい場合は、「iCloud+」にアップグレードして、iCloudの容量を追加することで対処できます。
「iCloud+」はAppleの提供するサブスクリプションで、毎月の利用料金を支払うことで、iCloudに容量を追加できます。4月24日時点での価格は以下のとおりです。
・50 GB:130円
・200 GB:400円
・2 TB:1300円
・6 TB:3900円
・12 TB:7900円
「iCloud+」にアップグレードする手順は以下のとおりです。
「設定」アプリを開いてアカウント名をタップして、「iCloud」をタップ。
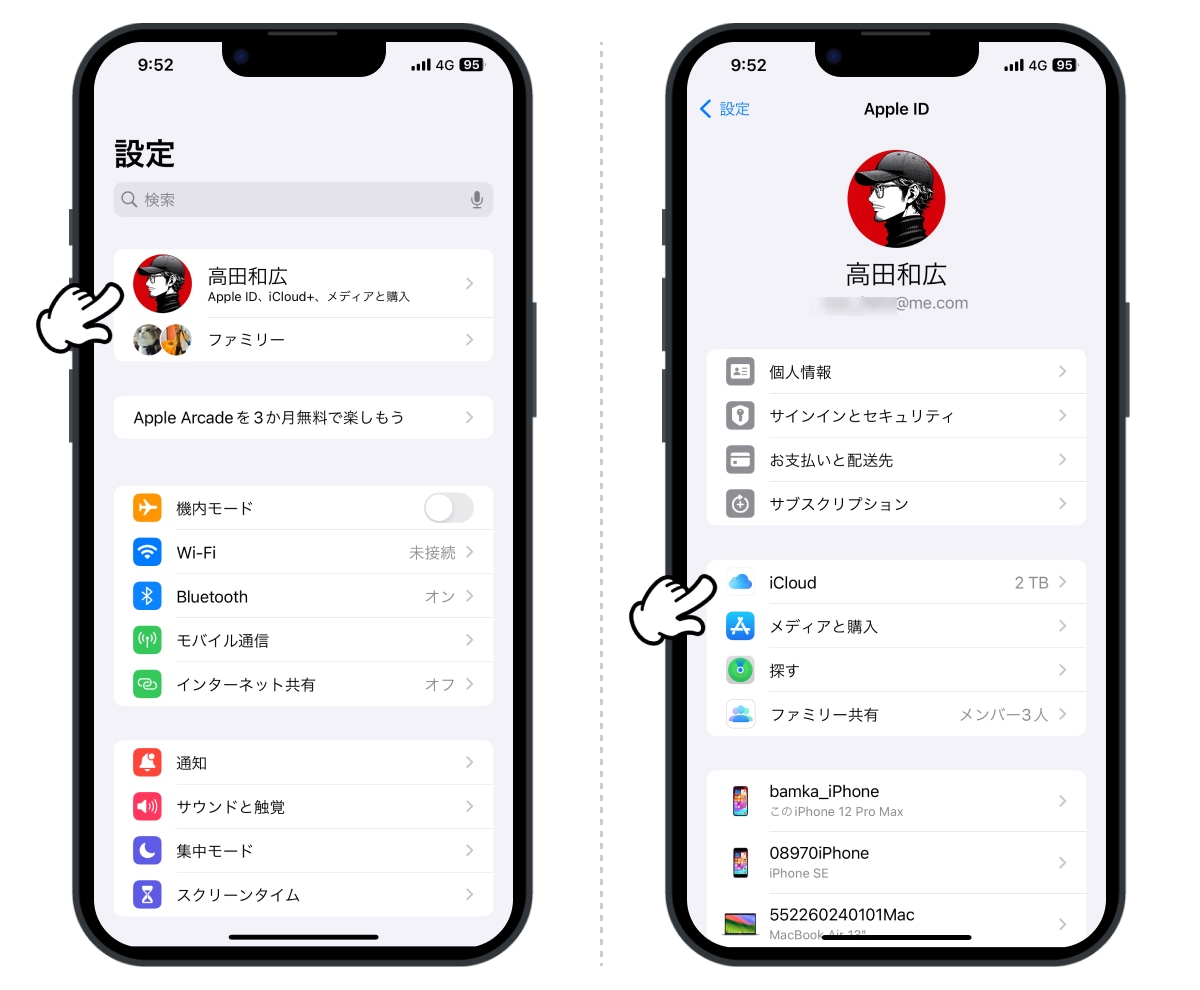
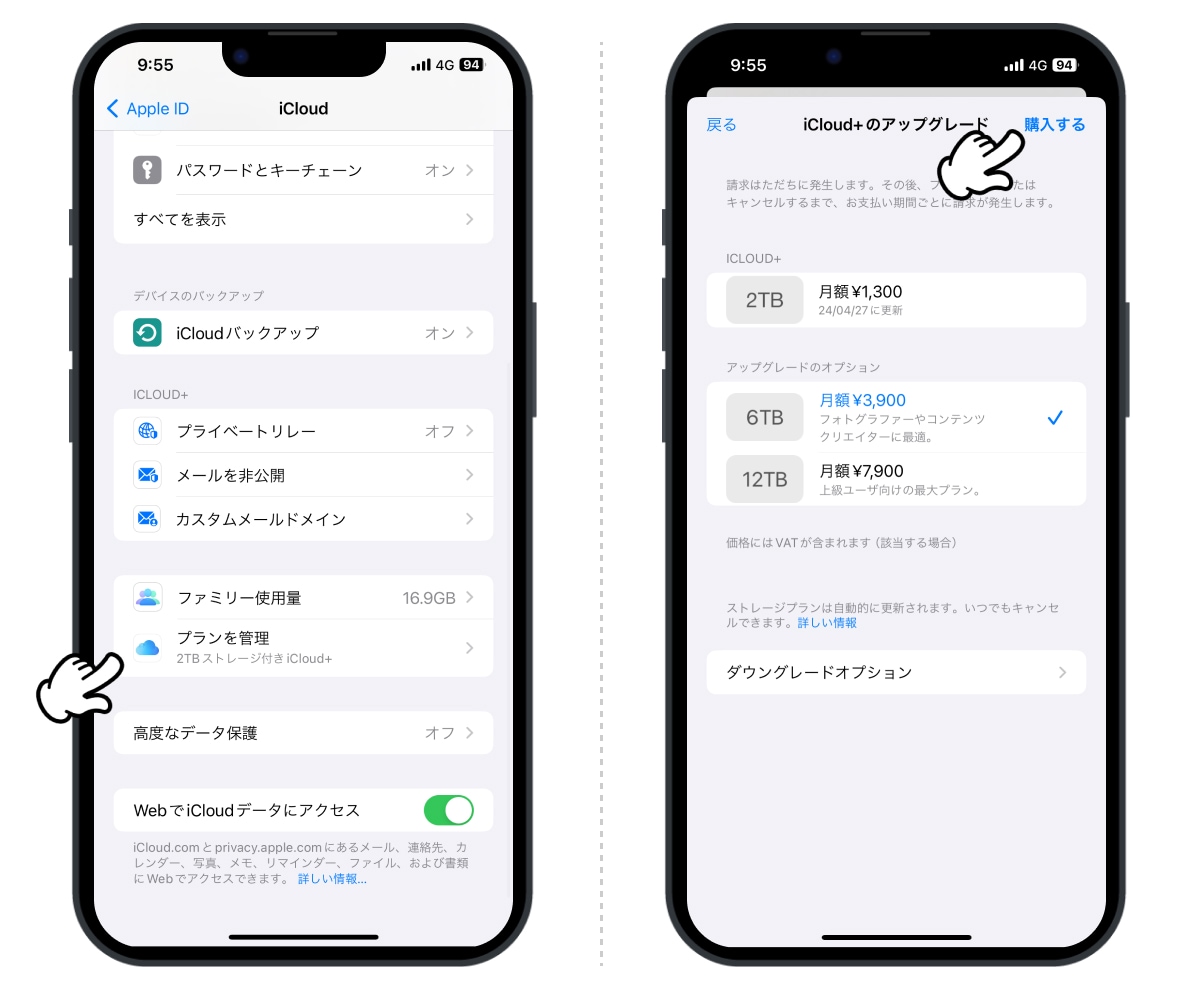
この記事の筆者:ばんか
月間50万PVを達成している「あなたのスイッチを押すブログ」を運営するブロガー。iPhone・Mac・Evernoteなど、ITサービスやガジェットの使い方を取り上げ、ビジネスやライフスタイルを楽しく便利にするヒントを紹介している。本業はホームページ制作会社のディレクター。
月間50万PVを達成している「あなたのスイッチを押すブログ」を運営するブロガー。iPhone・Mac・Evernoteなど、ITサービスやガジェットの使い方を取り上げ、ビジネスやライフスタイルを楽しく便利にするヒントを紹介している。本業はホームページ制作会社のディレクター。