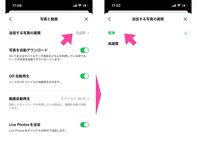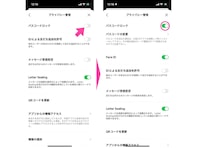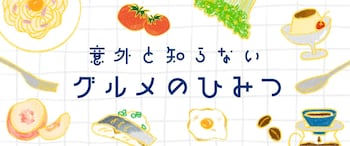そんな「複数デバイスでLINEを使用する方法」について、「All About」LINEの使い方ガイドの河原塚英信が解説します。
(今回の質問)
複数のデバイスでLINEアカウントを同時に使用する方法は?
(回答)
LINEアプリは、スマートフォン版の他にパソコン版もしくはiPad版が用意されています。使い方は簡単で、スマートフォン版でメールアドレスとパスワードを設定したら、あとは各デバイスでパスワードを入力するだけです。使用感は、スマートフォン版と同じなので、ほとんど迷うことはないはずです。
どういうことなのか、以下で詳しく解説します。
1つのOSごとに1つのLINEアカウントが使える
LINEアプリは、電話番号ごとにひもづけされた1つのアカウントが作成できます。LINEのアカウントを登録するには、電話番号が登録されたiPhone(iOS)またはAndroid(Android OS)が必要になるわけです。でも使っているうちにiPhoneやAndroidのスマートフォンではなく、もっと画面の大きなパソコンやタブレットなどの端末で、LINEが使いたいと思うでしょう。そんなことが可能か? と言えば、可能です。今回は、1つのLINEアカウントを複数の端末で使う方法を解説していきます。
1つのLINEアカウントを、複数デバイス(機器)で使いたくなった場合に知っておくことがあります。それは「LINEは、1つのOSごとに1つのLINEアカウントが使える」ということ。
つまり、はじめにiPhone(iOS)でLINEアカウントを登録したとします。その場合には、同じアカウントで、WindowsやMacなどのパソコン、もしくはタブレットのiPadで使用可能です。しかし、残念ながら同じタブレットでもAndroidタブレットでは併用できません。
また、タブレットであれスマートフォンであれ、Android端末でLINEアカウントを登録した場合にも、WindowsやMacなどのパソコン、もしくはタブレットのiPadで使用できます。
スマホ版LINEアプリでメールアドレス&パスワードを設定
WindowsやMacなどのパソコン、もしくはタブレットのiPadで、LINEアプリを使いたい場合には、あらかじめスマートフォン版のLINEアプリで、メールアドレスを登録しておく必要があります。メールアドレスを登録しておくと、スマートフォンを買い替えて、LINEを引き継ぐ時にも便利です。
メールアドレスを登録するには、スマートフォンのLINEアプリを開き、「ホーム」画面から「設定」→「アカウント」→「メールアドレス」と進んでいきます。
「メールアドレスを登録」画面で、よく使うメールアドレスを入力し、「次へ」をタップします。するとLINEの画面が「メール認証」画面に切り替わります。
すると入力したメールアドレス宛に、「メールアドレス登録確認メール」という件名のメールが、LINEから届きます。同メールを開くと、冒頭に4桁の「認証番号」が記載されています。再びLINEアプリに戻って、先ほどの「メール認証」画面に、メールで届いた4桁の「認証番号」を入力します。
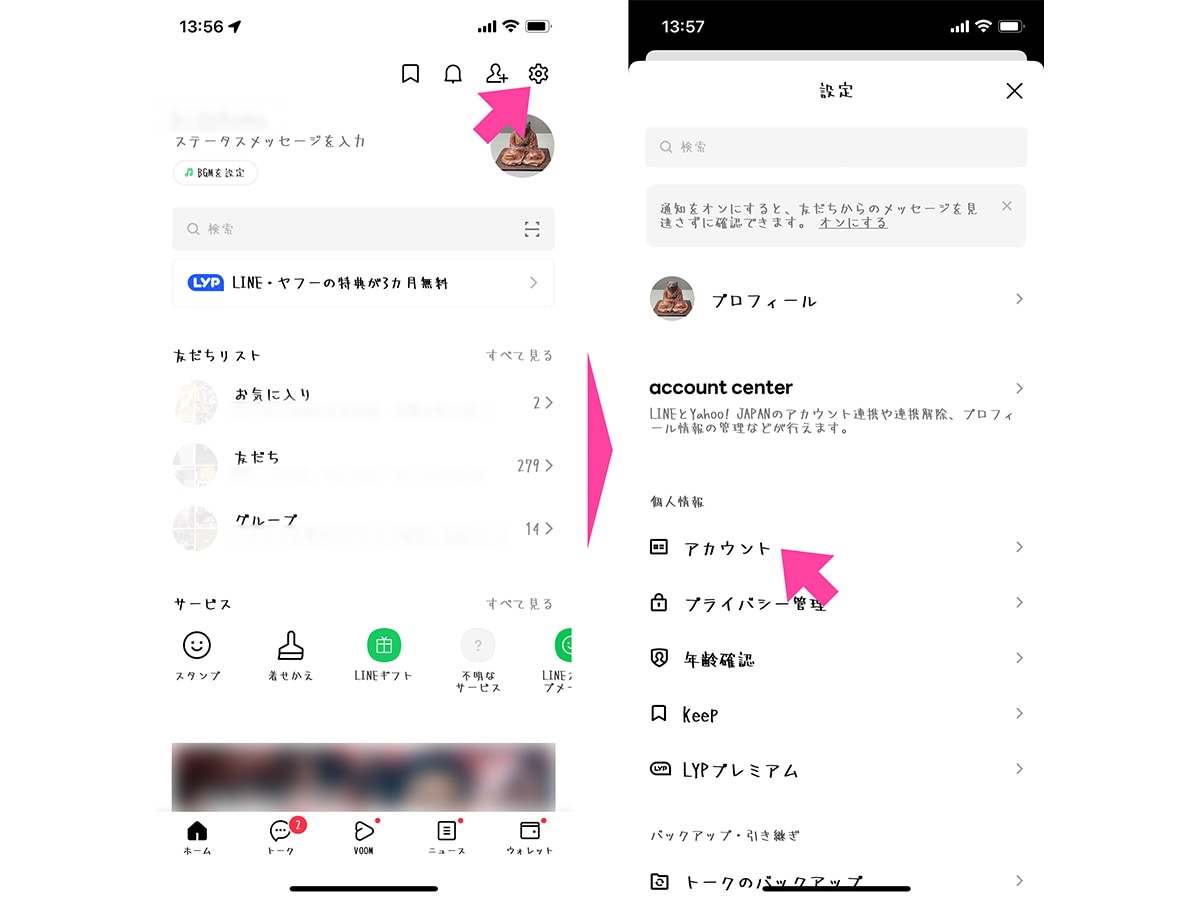
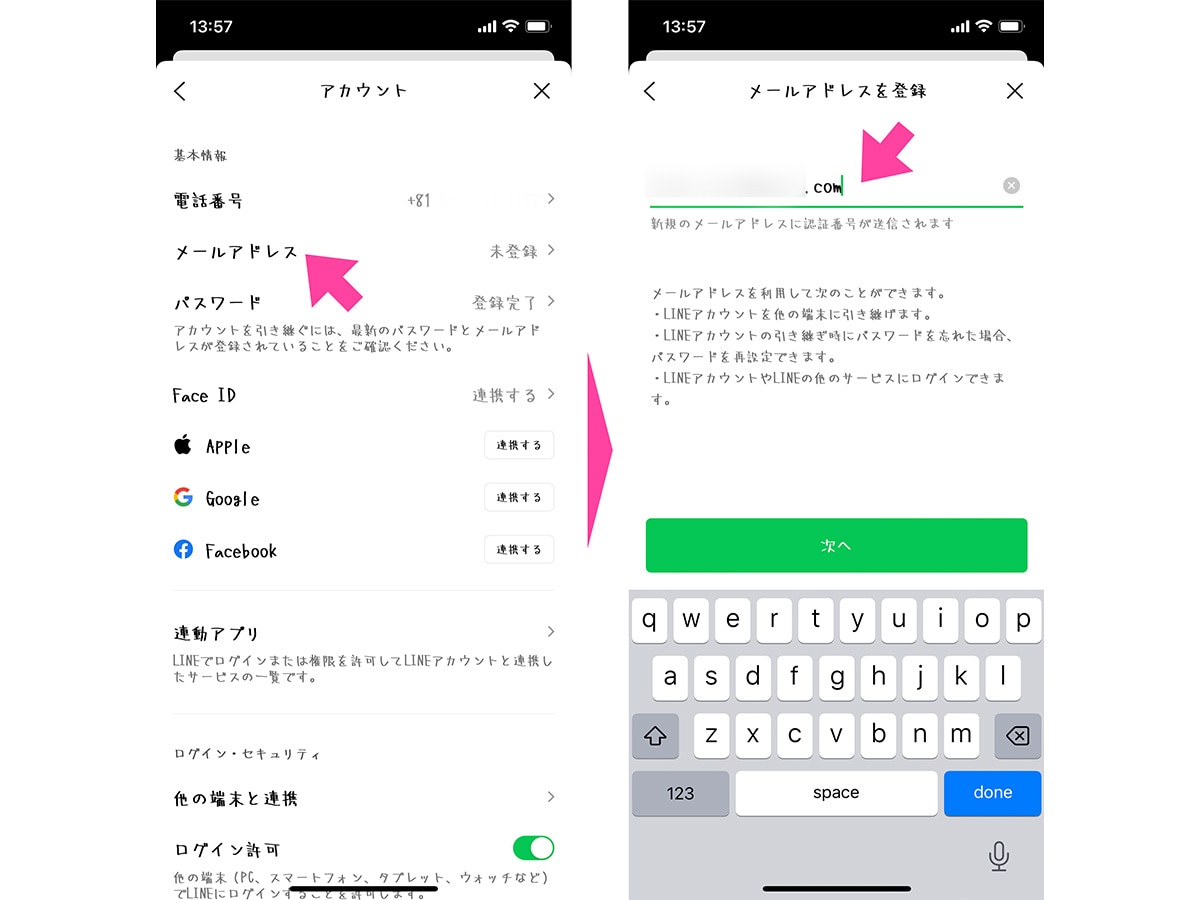
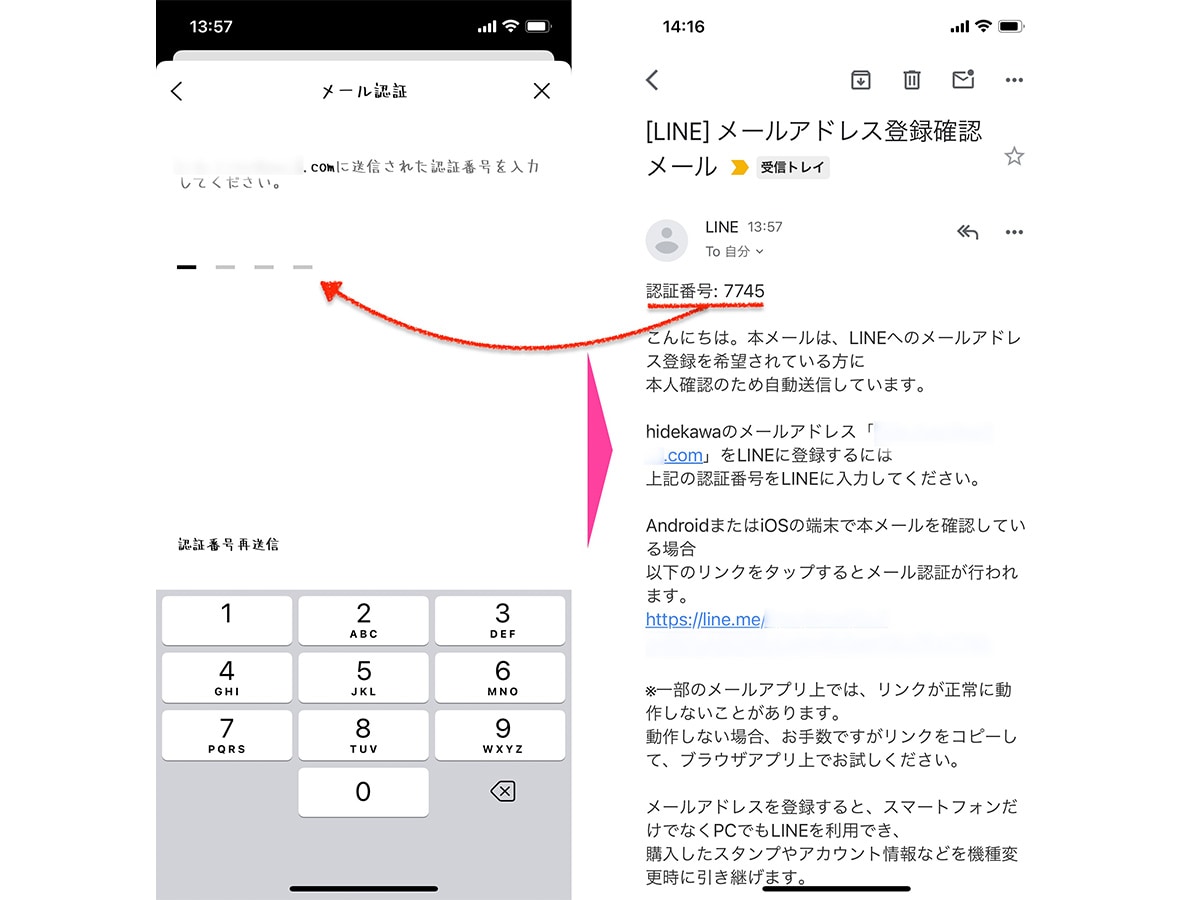
パソコンなどにLINEアプリをインストールしてログイン
あとは、使いたいパソコンまたはタブレットに、LINEアプリをインストールします。はじめに、それぞれの端末でLINEの公式Webサイトにアクセスしてください。サイトが開いたら、左下にあるアイコンをクリックします。左から「Apple(iPad)」「Android」「パソコン」です。ここではMac OSのパソコンを使って解説していきます。基本は、Windows OSのパソコンも同じです。
上記で、パソコンのアイコンをクリックするとApp StoreのLINEアプリのページが開くので、インストールしてください。アプリは無料です。
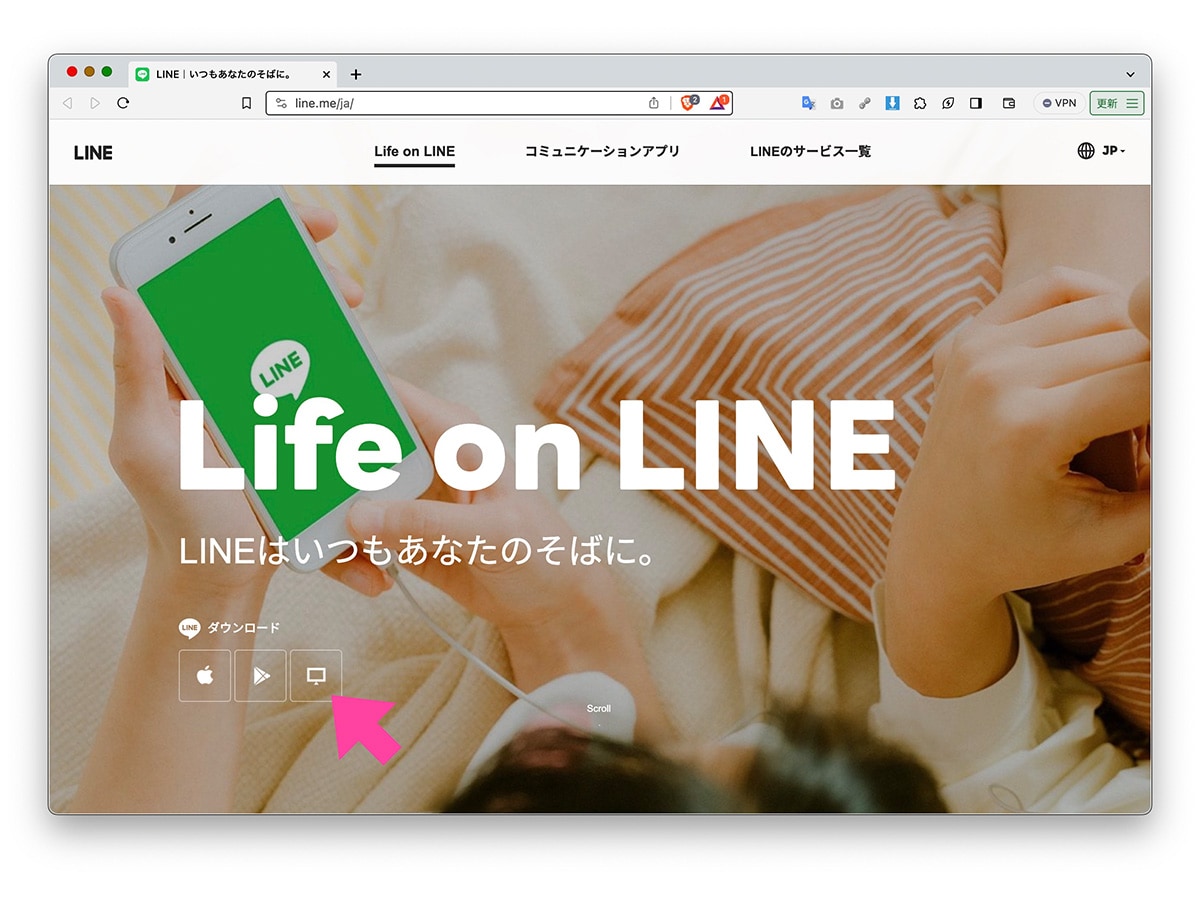
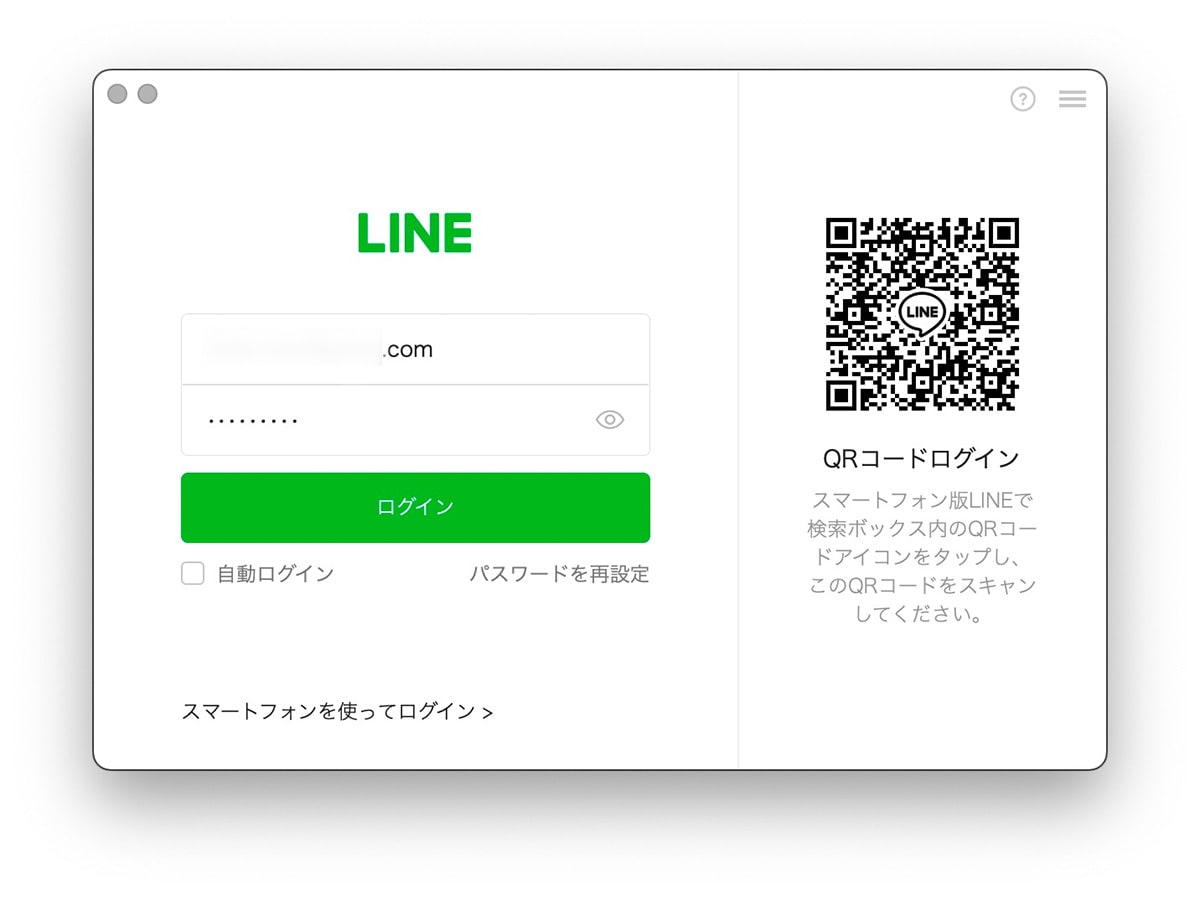
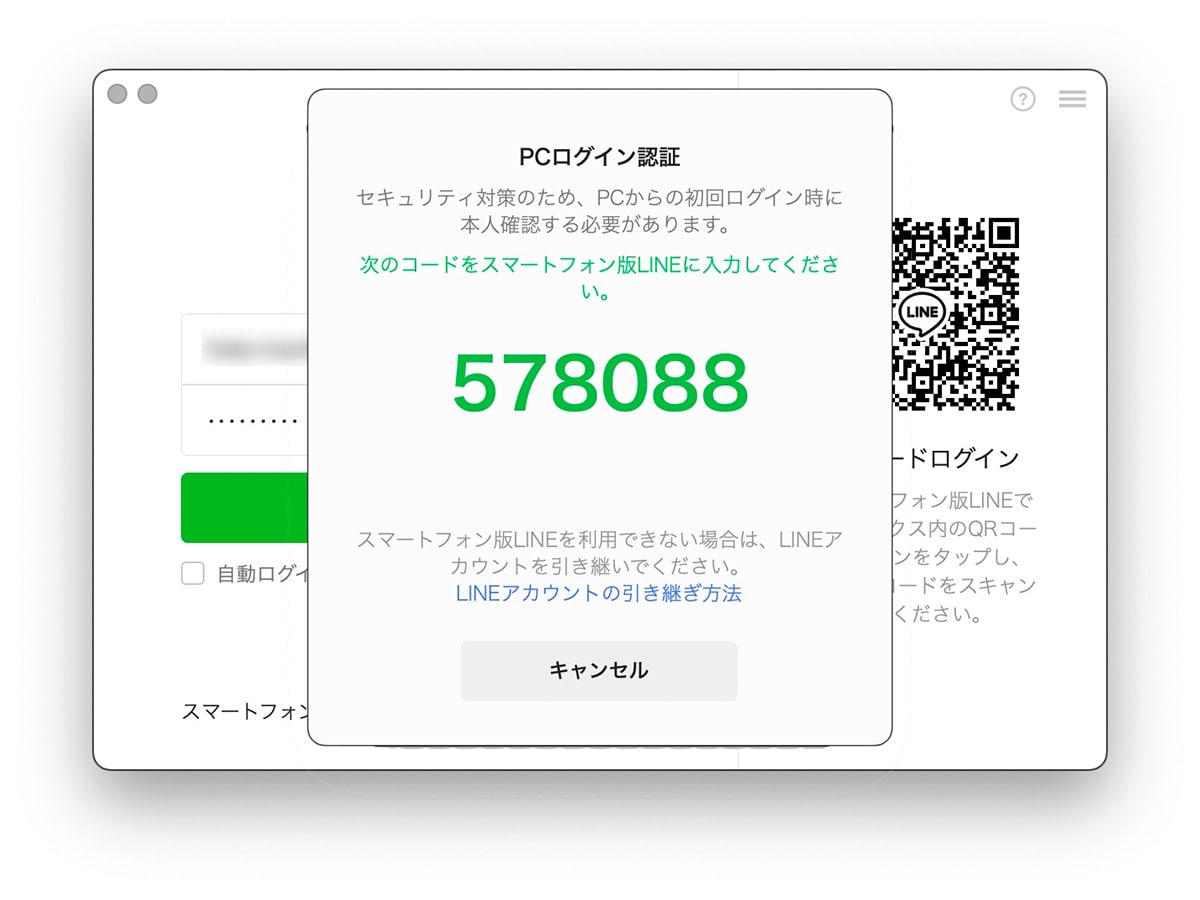
また2回目からは、メールアドレスとパスワードを入力すれば、すぐにログインできます。
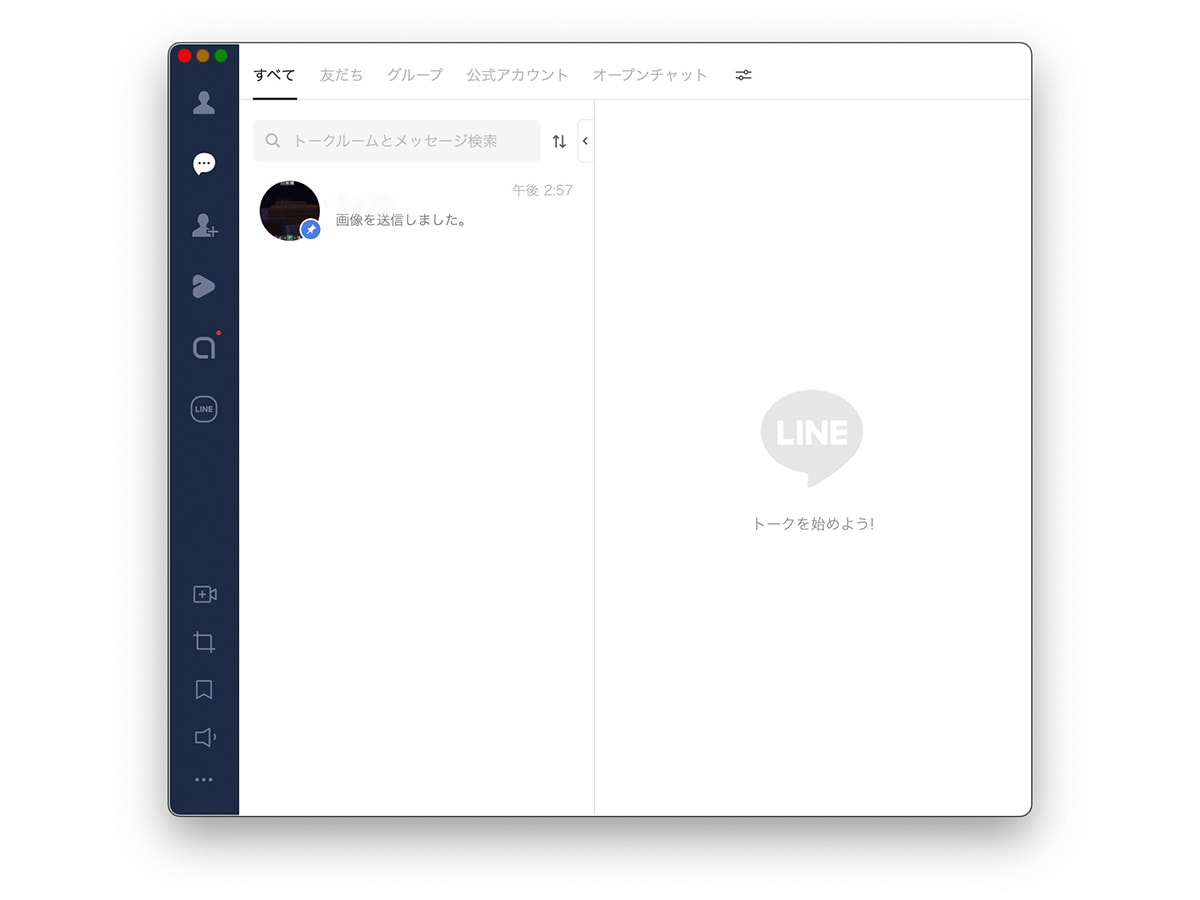
この記事の筆者:河原塚 英信
デジタル系トレンド情報誌の編集者を経て、フリーランスの編集ライターへ。テレビやデジタルカメラ、スマートフォン、ドローンなどデジタル製品全般とSNSなどのWebサービスに精通。『GoodsPress』『DIME』『週刊SPA!』などの雑誌や、『家電 Watch』『&GP』『週刊文春WEB』などのWebサイトで執筆中。
デジタル系トレンド情報誌の編集者を経て、フリーランスの編集ライターへ。テレビやデジタルカメラ、スマートフォン、ドローンなどデジタル製品全般とSNSなどのWebサービスに精通。『GoodsPress』『DIME』『週刊SPA!』などの雑誌や、『家電 Watch』『&GP』『週刊文春WEB』などのWebサイトで執筆中。