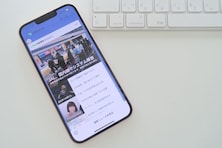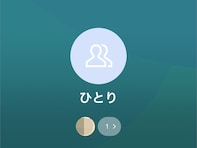そんな「LINEでの画像、動画の送受信」に関する疑問について、「All About」LINEの使い方ガイドの河原塚英信が回答します。
(今回の質問)
LINEで画像や動画を送受信する際、データ使用量を抑える方法は?
(回答)
送信する写真の画質を「標準」に設定変更しておきましょう。また動画に関しては、友だちから送られて来た時の「設定」に注意が必要。モバイルデータ通信で、むやみに自動再生されないように、設定を変更しておきましょう。
どういうことなのか、以下で詳しく解説します。
「送る側・受け取る側」それぞれ設定でデータ量節約が可能
写真や動画は、スマホのストレージを圧迫する最も大きな要素。これらを送受信する際にも、特に動画に関してはデータ通信量を激増させかねない上に、送り先の友だちのデータ通信量を押し上げてしまうので、注意が必要です。画像、いわゆる写真や静止画を“送る側”が現在できる設定は1つです。友だちに送る画像の画質を下げることで、両者のデータ通信量を抑えられます。
「ホーム」→「設定」から「写真と動画」を表示。「送信する写真の画質」という項目に注目してください。右側に、薄く「標準」と表示されていれば、そのままでOKです。もしここに「高画質」と記されていたら、タップして遷移した画面で「標準」に設定を変更しましょう。
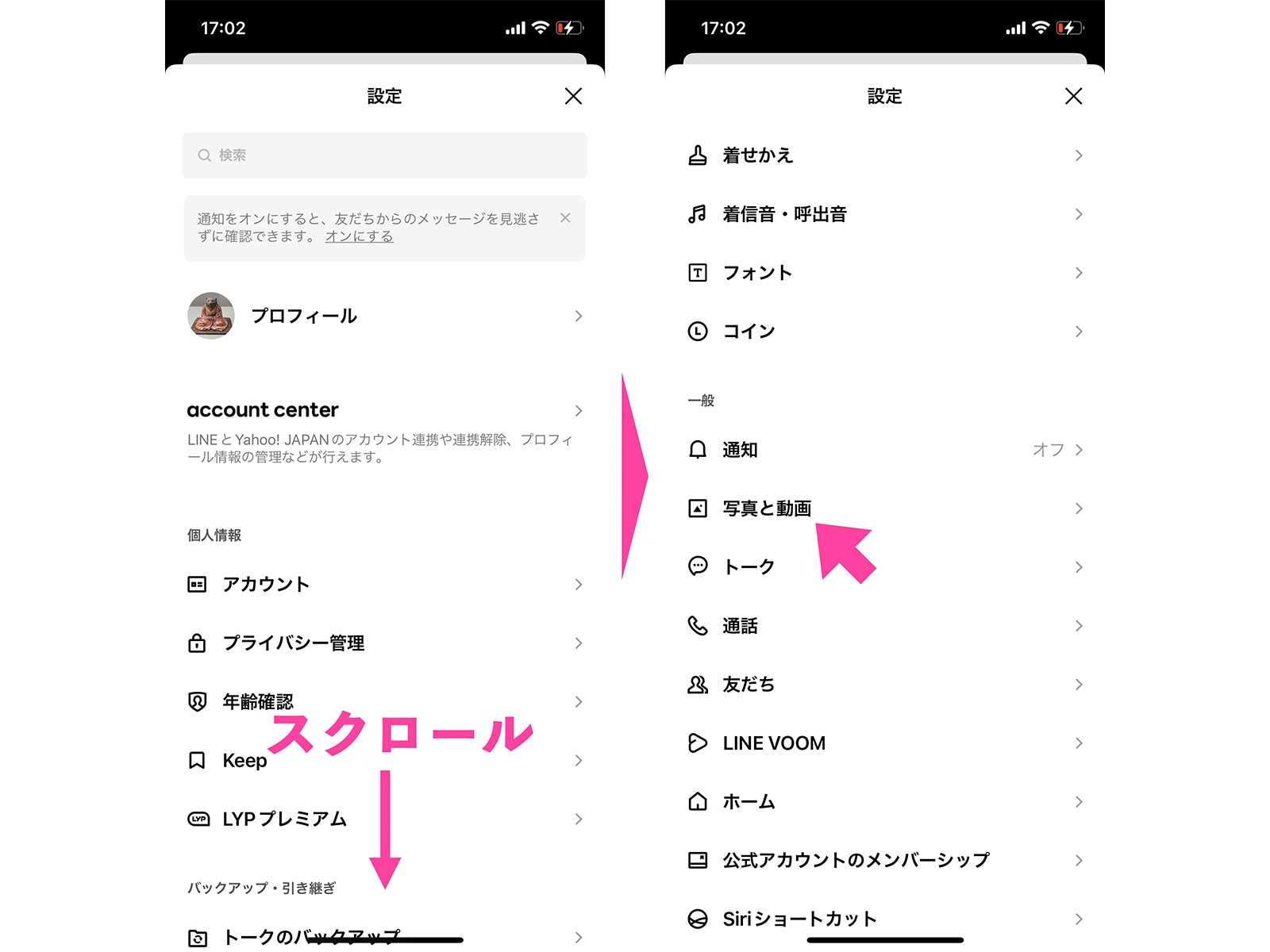
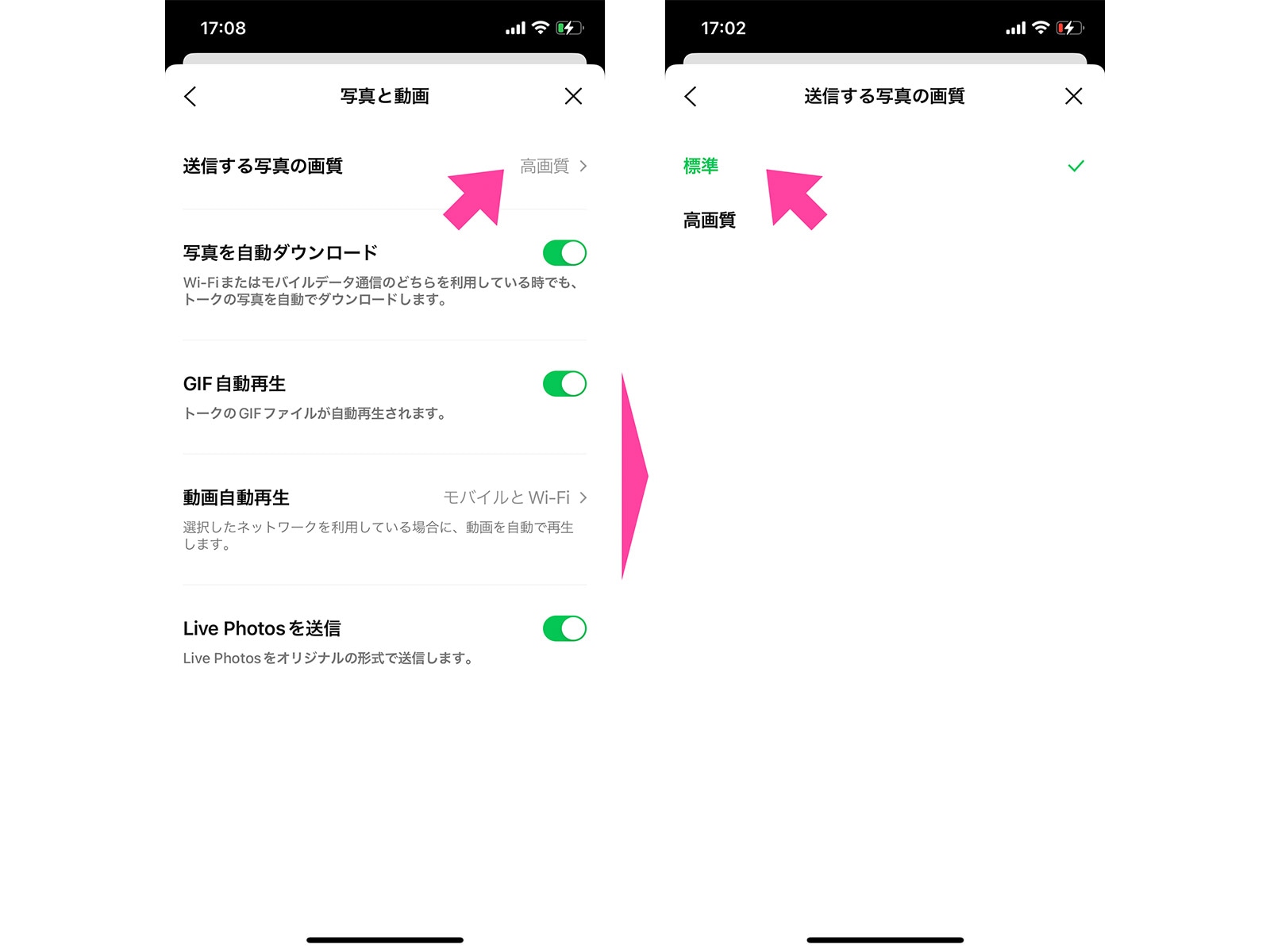
・オリジナル:4032×3024ピクセル/803KB
・高画質:2364×1773ピクセル/590KB
・標準:1479×1109ピクセル/359KB
半分以下に圧縮されていますね。「え? そんなに画質を落としちゃうの?」と思う人もいるかもしれませんが、スマホの画面で見るだけなら、違いに気が付くことはないでしょう。ただし、パソコンに転送したり、印刷してアルバムを作ったりする際には、他の方法で送るか、LINEの設定を「高画質」にしてから送った方が良いです。
また、画像を“受け取る側”としては、「写真と動画」画面の「写真を自動ダウンロード」を「オフ」にしておくと、モバイルデータ通信量を節約できます。
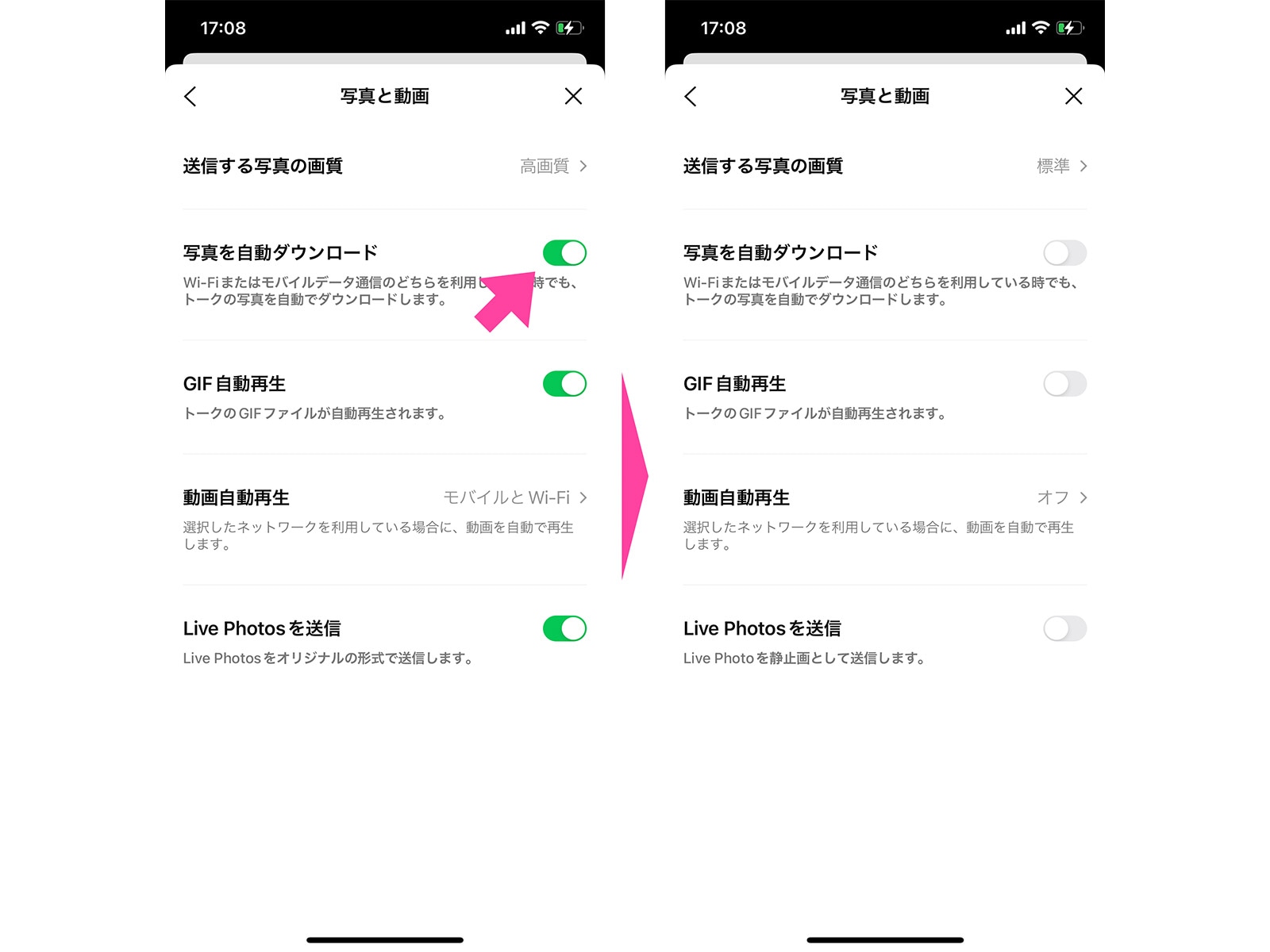
データ使用量が膨大な「動画」も設定変更で対策!
当たり前ですが、動画の送受信は写真以上にデータ通信量を使ってしまいます。ただし、LINEアプリから動画を友だちに送る際には、アプリが自動で程よく画質を下げて送ってくれるので、心配するほどではありません。例えばiPhoneのカメラを、最も高画質な4K(60)という設定にして、約10秒の動画を撮影してみました。それだけで、動画のデータ量は81.3MBという大きなものに……。しかし、これをLINEで友だちに送ってみると、送られてきた動画のデータ量は2.8MBでした。
これは動画を送信する際に、LINEアプリが自動で画質を下げているから。下げていると言っても、スマホで見る分には、明らかに画質の劣化を感じるほどではないはずです。
ただし「じゃあ安心! じゃんじゃん送っちゃおう!」となると、自分の通信量はもちろん、相手の友だちにも迷惑をかけることに。でもデータ通信量が気になる人もいると思うので対策しておくと良いです。
特に、少しでもデータ通信量を抑えたい……という人は、前項と同様に「ホーム」→「設定」の「写真と動画」画面で、設定を見直しておきましょう。同画面に「動画自動再生」という項目があります。
設定できる項目は「自動再生しない」か「Wi-Fiのみ」にするか、もしくは「モバイルデータ通信とWi-Fi」の3つ。おすすめは「自動再生しない」です。

一方で、「私はWi-Fi環境でしか動画は開かない!」と決意した人は、「Wi-Fiのみ」にしておくと良いでしょう。
ということで、1KBでもモバイルデータ通信量を節約したいという人は、ここでの設定画面では、全てをオフにしておくことをおすすめします。
この記事の筆者:河原塚 英信
デジタル系トレンド情報誌の編集者を経て、フリーランスの編集ライターへ。テレビやデジタルカメラ、スマートフォン、ドローンなどデジタル製品全般とSNSなどのWebサービスに精通。『GoodsPress』『DIME』『週刊SPA!』などの雑誌や、『家電 Watch』『&GP』『週刊文春WEB』などのWebサイトで執筆中。
デジタル系トレンド情報誌の編集者を経て、フリーランスの編集ライターへ。テレビやデジタルカメラ、スマートフォン、ドローンなどデジタル製品全般とSNSなどのWebサービスに精通。『GoodsPress』『DIME』『週刊SPA!』などの雑誌や、『家電 Watch』『&GP』『週刊文春WEB』などのWebサイトで執筆中。